Lý thuyết trọng tâm Tin học 5 Kết nối bài 6: Định dạng kí tự và bồ trí hình ảnh trong văn bản
Tổng hợp kiến thức trọng tâm Tin học 5 kết nối tri thức bài 6: Định dạng kí tự và bồ trí hình ảnh trong văn bản. Tài liệu nhằm củng cố, ôn tập lại nội dung kiến thức bài học cho học sinh dễ nhớ, dễ ôn luyện. Kéo xuống để tham khảo
Nếu chưa hiểu - hãy xem: => Lời giải chi tiết ở đây
BÀI 6. ĐỊNH DẠNG KÍ TƯ VÀ BỐ TRÍ HÌNH ẢNH TRONG VĂN BẢN
I - MỤC TIÊU BÀI HỌC
- Định dạng được kí tự để trình bày văn bản đẹp hơn: chọn phông, kiểu, kích thước, màu sắc cho chữ.
- Thay đổi được cách bố trí hình ảnh trong văn bản.
II - NHỮNG KIẾN THỨC CẦN GHI NHỚ
1. Định dạng kí tự và bố trí hình ảnh trong văn bản
a) Định dạng kí tự
- Để định dạng kí tự trong phần mềm soạn thảo văn bản, trước tiên em cần chọn phần văn bản, sau đó sử dụng các lệnh trong nhóm lệnh Font của dải lệnh Home.
- Định dạng kí tự (phông chữ, kiểu chữ, cỡ chữ, màu chữ,…) sẽ giúp em trình bày văn bản đẹp hơn, dễ đọc và dễ ghi nhớ hơn.
b) Thay đổi cách bố trí hình ảnh trong văn bản
- Cách thay đổi bố trí hình ảnh:
+ Chọn hình ảnh và nháy chuột vào lệnh ![]() xuất hiện ở bên cạnh hình ảnh.
xuất hiện ở bên cạnh hình ảnh.
+ Nháy chuột chọn một cách bố trí hình ảnh trong bảng chọn.
- Có thể thay đổi cách bố trí hình ảnh trong văn bản để văn bản được trình bày đẹp hơn.
2. Thực hành định dạng kí tự và bố trí hình ảnh trong văn bản
a) Định dạng toàn bộ văn bản
+ Bước 1: Chọn toàn bộ văn bản.
+ Bước 2: Nháy chuột vào lệnh phông chữ để chọn phông Verdana.
+ Bước 3: Nháy chuột vào lệnh cỡ chữ và chọn cỡ chữ 12.
b) Định dạng tiêu đề văn bản
+ Bước 1: Chọn dòng tiêu đề.
+ Bước 2: Lần lượt nháy chuột vào các lệnh phông chữ, cỡ chữ, kiểu chữ (Hình 31) để chọn phông chữ Tahoma, cỡ chữ 16 và kiểu chữ đậm.
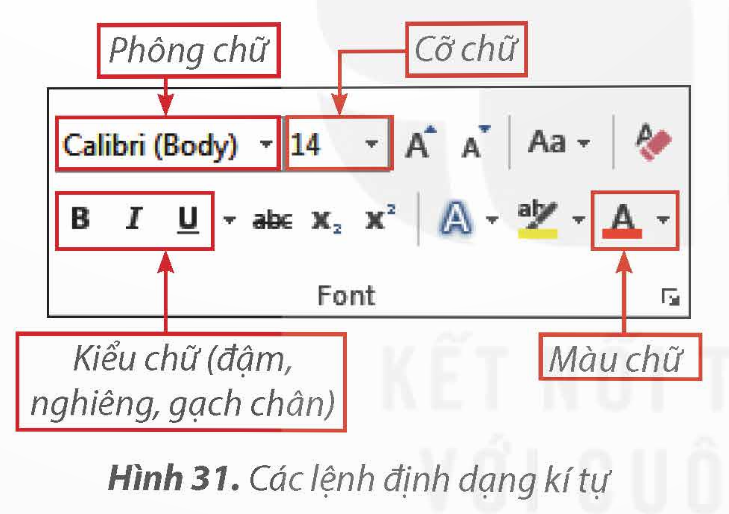
+ Bước 3: Nháy chuột vào lệnh ![]() và chọn màu xanh Blue (Hình 35).
và chọn màu xanh Blue (Hình 35).

c) Định dạng các đầu mục
+ Bước 1: Chọn đầu mục Nguyên liệu.
+ Bước 2: Lần lượt nháy chuột vào các nút lệnh phông chữ, cỡ chữ, kiểu chữ (Hình 31) để chọn phông chữ Verdana, cỡ chữ 12 và kiểu chữ đậm, nghiêng.
+ Bước 3: Nháy chuột vào lệnh ![]() và chọn màu tím Purple.
và chọn màu tím Purple.
+ Bước 4: Thực hiện tương tự các Bước 1, 2, 3 để định dạng cho hai đầu mục Dụng cụ và Hướng dẫn.
d) Thay đổi vị trí hình ảnh
+ Bước 1: Chọn hình ảnh. Khi đó nút lệnh![]() xuất hiện ở bên cạnh hình ảnh.
xuất hiện ở bên cạnh hình ảnh.
+ Bước 2: Nháy chuột vào nút lệnh ![]() và chọn cách bố trí (Square – văn bản dàn xung quanh hình ảnh) như minh hoạ trong Hình 33.
và chọn cách bố trí (Square – văn bản dàn xung quanh hình ảnh) như minh hoạ trong Hình 33.
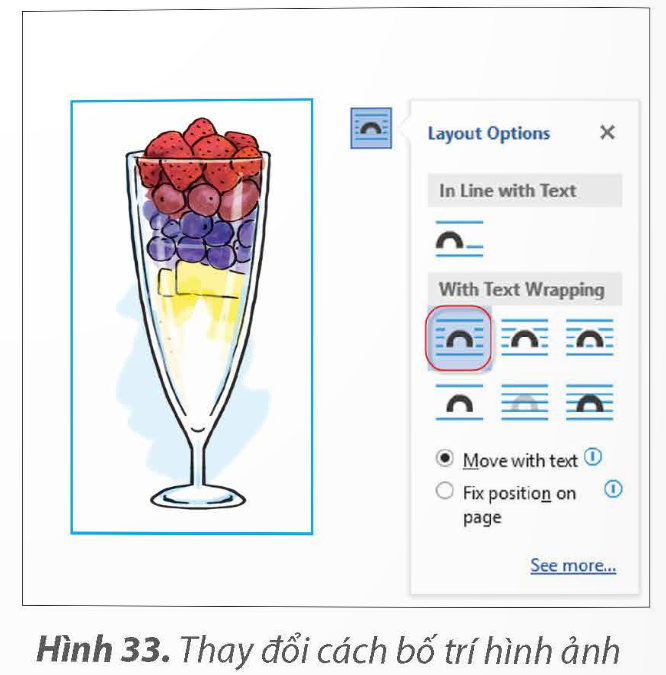
+ Bước 3: Nháy chuột vào hình ảnh, nhấn giữ và di chuyển chuột để đưa ảnh đến vị trí mới.
Nếu chưa hiểu - hãy xem: => Lời giải chi tiết ở đây
Nội dung quan tâm khác
Thêm kiến thức môn học
Tóm tắt kiến thức Tin học 5 KNTT bài 6: Định dạng kí tự và bồ, kiến thức trọng tâm Tin học 5 kết nối tri thức bài 6: Định dạng kí tự và bồ, Ôn tập Tin học 5 kết nối tri thức bài 6: Định dạng kí tự và bồ

Bình luận