Với bảng dữ liệu ở Hình 1, hãy tạo một biểu đồ cột chỉ gồm hai chuỗi dữ liệu Xuất khẩu và Tổng, sau đó thêm và định dạng các thành phần của biểu đồ để thu được biểu đồ tương tự như ở Hình 2
Bài thực hành. Tạo biểu đồ
Nhiệm vụ: Với bảng dữ liệu ở Hình 1, hãy tạo một biểu đồ cột chỉ gồm hai chuỗi dữ liệu Xuất khẩu và Tổng, sau đó thêm và định dạng các thành phần của biểu đồ để thu được biểu đồ tương tự như ở Hình 2.

Hình 1. Bảng dữ liệu kim ngạch xuất nhập khẩu hàng hóa của Việt Nam
(Nguồn: Niên giám thống kê 2021)

Hình 2. Biều đồ của bảng dữ liệu ở Hình 1
Bước 1. Tạo và chèn biểu đồ vào trang tính.
- Chọn vùng dữ liệu được biểu diễn bằng biểu đồ. Trong bảng dữ liệu đã chuẩn bị, dùng chuột lựa chọn khối A2:B6 rồi nhấn, giữ phím Ctrl và tiếp tục dùng chuột lựa chọn khối D2:D6 để được hai khối tách rời nhau như ở Hình 1.
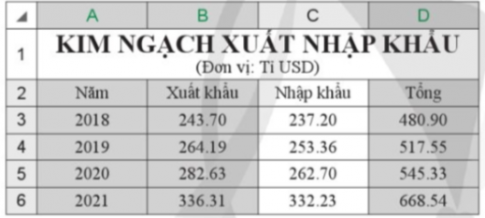
Hình 1. Bảng dữ liệu kim ngạch xuất nhập khẩu hàng hóa của Việt Nam
- Chọn dạng biểu đồ. Trên dải lệnh Insert, trong nhóm lệnh Charts (Hình 3), nháy chuột vào biểu tượng biểu đồ cột. Biểu tượng biểu đồ cột sẽ mở rộng và hiển thị một danh sách các kiểu biểu đồ cột khác nhau.
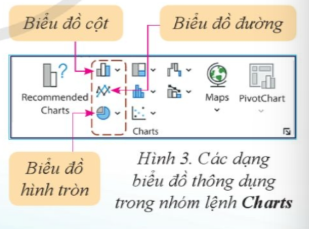
- Chọn kiểu biểu đồ. Chọn kiểu biểu đồ cột 2-D Column trong danh sách. Sau bước này, Excel sẽ tạo một biểu đồ cột như Hình 4a hoặc Hình 4b và đặt trong cùng trang tính với bảng dữ liệu.
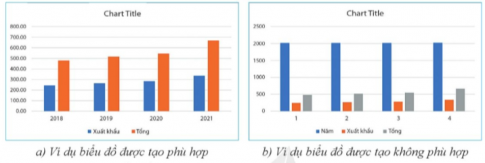
Hình 4. Biều đồ cột 2-D Column tương ứng với dữ liệu trong Hình 1
Bước 2. Thay đổi dạng và kiểu biểu đồ nếu cần thiết.
Nếu biểu đồ được Excel tạo ra chưa phù hợp để trực hóa dữ liệu (Hình 4b), ta cần thay đổi lại kiểu biểu đồ theo các bước sau:
- Nháy chuột vào biểu đồ để chọn.
- Chọn dải lệnh Chart Tools và nhánh Design.
- Trong nhóm lệnh Type, chọn lệnh Change Chart Type (Hình 5) để hiển thị hộp thoại thay đổi dạng biểu đồ (Hình 6).
- Chọn biểu tượng biểu đồ phù hợp rồi nhấn OK. Kết quả, Excel sẽ thay biểu đồ cũ bằng biểu đồ đã lựa chọn.
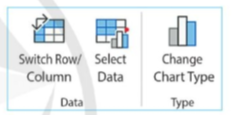
Hình 5. Các nhóm lệnh Data và Type
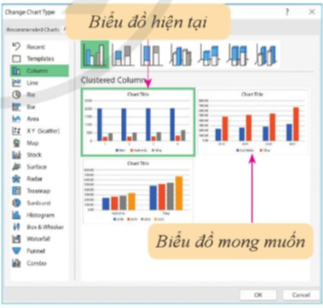
Hình 6. Hộp thoại thay đổi dạng biểu đồ
Bước 3. Thêm tiêu đề trục, nhãn dữ liệu.
- Nháy chuột vào biểu đồ để chọn.
- Nháy chuột vào hình dấu "+" phía trên, bên phải biểu đồ để xuất hiện một danh sách các thành phần của biểu đồ (Hình 7).
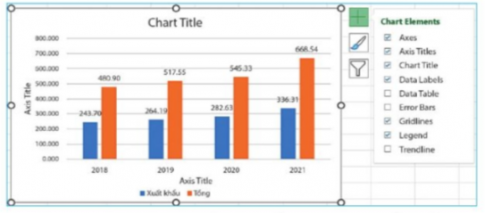
Hình 7. Thành phần có thể thêm vào biểu đồ
- Đánh dấu vào hộp chọn bên cạnh thành phần ta muốn thêm vào (ví dụ Axis Titles và Data Labels).
Bước 4. Thay đổi nội dung của tiêu đề biểu đồ, tiêu đề trục.
Bước 5. Định dạng các thành phần trong biểu đồ.
- Thay đổi phông chữ, kiểu chữ củ các thành phần trong biểu đồ với nhóm lệnh Font trên dải lệnh Home.
- Thay đổi hướng nhãn dữ liệu của chuỗi dữ liệu Xuất khẩu:
+ Chọn nhãn dữ liệu của chuỗi dữ liệu Xuất khẩu.
+ Trên dải lệnh Home, nhóm lệnh Alignment, chọn Orientation và Rotate Text up.
- Thay đổi màu, độ rộng của thành phần chuỗi dữ liệu:
+ Nháy đúp chuột vào chuỗi dữ liệu muốn thay đổi để hiện ra vùng cửa sổ chứa các tùy chọn tương ứng.
+ Trong tab Fill & Line, lựa chọn màu của chuỗi dữ liệu tại mục Color (Hình 8) theo mong muốn.
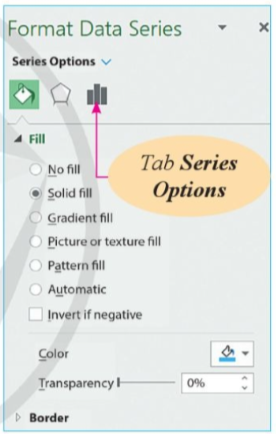
Hình 8. Vùng cửa sổ tùy chọn định dạng cho chuỗi dữ liệu
+ Trong tab Series Options (Hình 8), thay đổi giá trị trong mục Gap Width để thay đổi độ rộng các chuỗi dữ liệu trên biểu đồ.
- Thay đổi vị trí các thành phần bằng cách nháy chuột chọn thành phần và kéo đường viền của thành phần này sang vị trí mới.
Xem toàn bộ: Giải tin học 8 Cánh diều bài 4 Thực hành tạo biểu đồ

Bình luận