Câu hỏi tự luận mức độ vận dụng Tin học 8 CD bài 4: Lớp ảnh
3. VẬN DỤNG (4 câu)
Câu 1: Em hãy nêu các bước sử dụng GIMP và các ảnh (Hình 1) đã có sẵn trong thư mục Bai5/TuLieuThucHanh1 để tạo ra các bức ảnh như Hình 2.
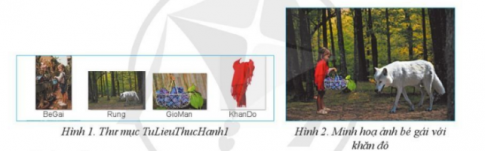
Câu 2: Em hãy quan sát hình dưới đây và trả lời các câu hỏi sau:

Trong bức ảnh có những thành phần nào? Nội dung của bức ảnh là gì?
Câu 3: Quan sát và cho biết sự khác nhau giữa bức ảnh ở Hình 1 và bức ảnh ở Hình 2. Theo em, làm thế nào để từ ảnh màu ta có được ảnh đen trắng?


Hình 1 Hình 2
Câu 4: Em hãy nêu các bước để chọn và làm nổi bật chiếc bình hoa có quai trong bức ảnh ở Hình 1 (Câu 3) bằng công cụ Lasso Select.
Câu 1:
Bước 1: Tạo vùng chọn ảnh bé gái.
Mở ảnh BeGai.jpg. Tạo vùng chọn bao quanh bé gái, không lấy phần bình tưới nước.
Bước 2: Sao chép ảnh bé gái đưa vào ảnh khu rừng.
- Chọn Edit/Copy để sao chép vùng chọn
- Chọn File/Open để mở tệp Rung.jpg làm ảnh nền. Chọn Edit/Paste as/New Layer để đặt hình bé gái vào cảnh khu rừng.
Bước 3: Điều chỉnh vị trí, kích thước, hướng nhìn của bé gái.
Chọn Scale thay đổi tỉ lệ hình ảnh bé gái (ví dụ với Width = 250). Dùng Move để đặt ảnh bé gái ở bên trái khu rừng. Dùng Flip với tùy chọn Horizontal để bé gái hướng sang bên phải
Bước 4: Đưa thêm hình khác vào ảnh sản phẩm.
Làm tương tự lần lượt với các ảnh GioMan.jpg và KhanDo.jpg để đưa các ảnh này vào cảnh khu rừng.
Lưu ý:
- Với ảnh GioMan.jpg: lấy thêm phần lá mận phía trên; dùng phím Ctrl để loại bỏ vùng chọn thừa giữa tay cầm và giỏ; có thể dùng lệnh Scale với Width = 420.
- Với ảnh KhanDo.jpg: có thể dùng lệnh Scale với Width = 250.
Bước 5: Loại bỏ phần ảnh thừa.
Chọn lớp chứa KhanDo.jpg, giảm độ trong suốt của lớp Opacity = 70% và tạo vùng chọn là phần khăn che khuất mặt của bé gái (Hình 5) rồi dùng phím Delete xóa vùng ảnh thừa này. Sau đó, bỏ vùng chọn, chỉnh độ trong suốt của lớp về 100%.
Bước 6: Tùy chỉnh màu sắc cho bức ảnh thêm ấn tượng.
- Chỉnh độ sáng lớp nền Brightness = - 50.
- Chọn Colors/Color Temperature và tăng Intended tempereture lên 9 300.
- Nhân đôi layer chứa bé gái bằng cách nháy chuột phải vào lớp này, chọn Diplicate Layer và đặt layer mới ở ngay trên layer cũ. Chọn chế độ hòa trộn Multiply với Opacity bằng 70% cho layer ở trên để tạo sắc tối cho bé gái.
Bước 7: Lưu ảnh sản phẩm.
Lưu tệp chỉnh sửa; xuất ảnh sản phẩm bằng cách chọn lệnh File/Export As với tên là SanPham.jpg trong cùng thư mục.
Câu 2:
- Trong bức ảnh có những thành phần cảnh nền và các thành phần xuất hiện trong ảnh (thuyền, bóng, một bạn đang chèo thuyền).
- Em có thể thấy trên cảnh nên là mặt nước và cây cỏ có một quả bóng màu trắng, một chiếc thuyền màu vàng và một bạn đang chèo thuyền.
Câu 3:
* Hình 1 là ảnh có màu, Hình 2 là ảnh đen trắng.
* Để chuyển ảnh màu thành ảnh đen trắng với phần mềm Paint.net ta thực hiện theo các bước sau:
- Bước 1: Mở tệp ảnh màu (hình 1) cần chuyển thành đen trắng.
- Bước 2: Chuyển sang màu đen trắng bằng cách chọn thẻ Adjusments à Black and White.
- Bước 3: Chọn File à Save (hoặc gõ tổ hợp phím Crtl+S) để lưu ảnh đã chỉnh sửa.
Câu 4:
- Bước 1: Mở tệp ảnh Bình hoa.png.
- Bước 2: Chọn Lasso Seclect ![]()
- Bước 3: Chọn chế độ Add (Union).
- Bước 4: Chọn đối tượng bình hoa có quai: lần lượt thực hiện kéo thả chuột tạo các đường khép kín bao quanh thân bình hoa và từng quai của bình hoa.
- Bước 5: Thực hiện thay đổi độ rực màu, độ sáng của bình hoa có quai đang được chọn.
- Bước 6: Chuyển các đối tượng khác nhau sang màu đen trắng:
+ Gõ tổ hợp phím Ctrl + I để bỏ chọn hình có quai đồng thơi chọn các đối tượng còn lại.
+ Thực hiện chuyển các đối tượng đang được chọn sang màu đen trắng:
Chọn thẻ Adjusments.
Chọn Black and White.
- Bước 7: Gõ tổ hợp phím Ctrl + D, ta được kết quả như sau:

Xem toàn bộ: Câu hỏi tự luận Tin học 8 cánh diều bài 4: Lớp ảnh

Bình luận