Câu hỏi tự luận mức độ vận dụng Tin học 8 CD bài 3: Danh sách liệt kê và tiêu đề trang
3. VẬN DỤNG (5 câu)
Câu 1: Em hãy tạo đầu trang và chân trang như hình dưới đây:
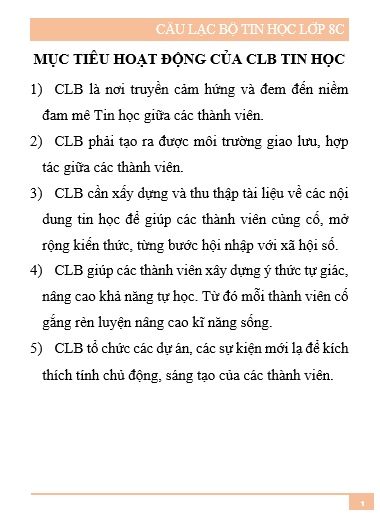
Câu 2: Em hãy tạo giấy mời như hình dưới đây:

Câu 3: Em hãy tạo văn bản và đặt tiêu đề đầu trang, chân trang như hình:
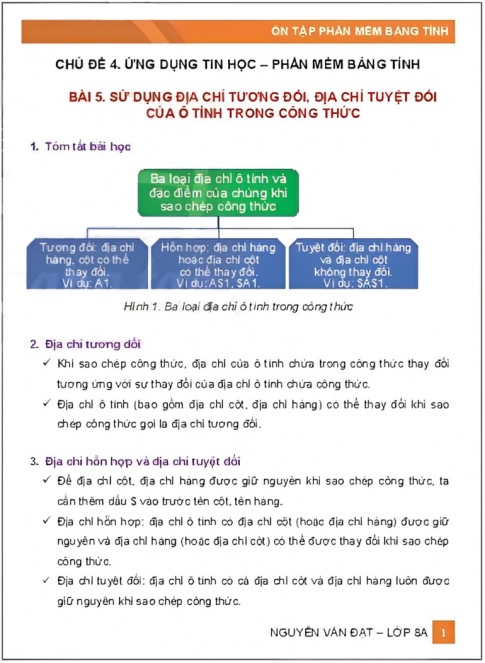
Câu 4: Em hãy tạo các đối tượng hình đồ họa như sau:
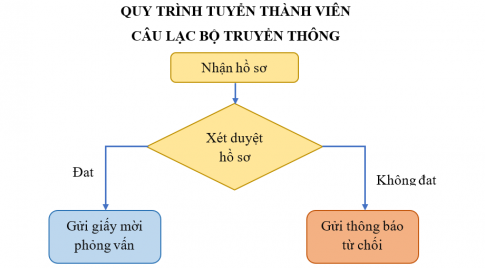
Câu 5: Sử dụng phần mềm Word để thiết kế trang văn bản như hình dưới đây với các yêu cầu:
- Thực hiện sao chép để tạo các hình vẽ giống nhau.
- Thực hiện xoay, lật để tạo các hình vẽ đối xứng.
CÁC THIẾT BỊ VÀO RA CỦA MÁY TÍNH 1. Cấu trúc chung của máy tính § Các thiết bị của máy tính có thể chia thành bốn khối chức năng chính: ü Thiết bị vào; ü Bộ xử lí trung tâm (CPU); ü Bộ nhớ; ü Thiết bị ra. § Ngoài ra máy tính còn có các thiết bị (cáp nối, dây dẫn...) để thực hiện việc truyền tải thông tin giữa các bộ phận.
|
Câu 1:
Hướng dẫn:
- Em gõ văn bản.
- Chọn Insert, trong nhóm lệnh Header & Footer:
+ Nháy chuột chọn Header để thêm đầu trang. Chọn kiểu header như hình dưới, gõ văn bản vào phần Document Title:

+ Nháy chuột chọn Footer để thêm chân trang. Chọn kiểu footer như hình dưới:
![]()
- Xóa đi phần không cần thiết (Date).
- Định dạng lại thành màu cam cho đường kẻ và khung nền số trang như cách làm cho phần nội dung văn bản.
Câu 2:
- Bước 1: Nhập nội dung văn bản theo mẫu:
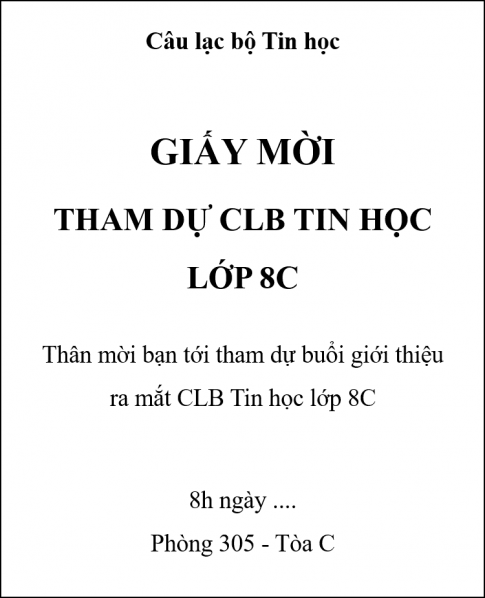
- Bước 2: Nháy chuột vào đầu đoạn văn bản để đặt vị trí chèn ảnh, chọn Insert/ Picture, chọn tệp ảnh cần chèn rồi nhấn OK để chèn ảnh.
- Bước 3: Vì ảnh nền cần nằm dưới văn bản nên nháy chuột chọn ảnh → Format. Trong nhóm lệnh Arrange, nháy chuột vào mũi tên bên cạnh lệnh Wrap Text rồi chọn Behind Text. Kết quả là văn bản sẽ được đưa lên trên ảnh nền.
- Bước 4: Em cần thay đổi vị trí và kích thước ảnh để ảnh phủ hết nền của tờ rơi. Em di chuyển chuột vào hình vuông nhỏ màu trắng nằm ở góc dưới bên phải của ảnh rồi kéo thả chuột để thay đổi kích thước ảnh sao cho ảnh phủ kín hết tờ rơi.
- Bước 5: Thêm đối tượng đồ họa hình mũi tên:
+ Chọn Insert → nháy chuột vào mũi tên bên dưới lệnh Shapes.
+ Chọn mẫu trong nhóm Block Arrows.
+ Để đổi màu cho đối tượng đồ họa, chọn đối tượng → chọn Format. Trong nhóm lệnh Shape Styles, nháy chuột vào mũi tên bên cạnh lệnh Shape Fill → chọn màu vàng.
+ Thực hiện tương tự để thêm mũi tên bên phải. Hoặc, em Copy mũi tên bên trái, vào Format → chọn Rotate → chọn Flip Horizontal (lật mũi tên trái ta được mũi tên phải).
Câu 3:
Lưu ý: Bài tập này tích hợp cả các kiến thức bài trước đã học: tạo danh sách dạng liệt kê, tạo đối tượng hình đồ họa...
Câu 4:
Hướng dẫn:
- Em chọn Insert/Shapes và chọn các kiểu khung hình, mũi tên thích hợp.
- Để định dạng cho đối tượng đồ họa, chọn đối tượng đó → chọn Format:
+ Thay đổi màu nền trong Shape Fill.
+ Thay đổi đường viền trong Shape Outline.
Lưu ý: Em có thể nhóm các đối tượng sau khi thực hiện xong bằng chọn các đối tượng → nháy chuột phải → chọn Group.
Câu 5:
Hướng dẫn:
- Em thực hiện việc tạo danh sách có dấu đầu dòng. Chú ý việc phân cấp sau khi tạo danh sách liệt kê.
- Tạo các hình đồ họa, chú ý:
+ Với những hình vẽ giống nhau, chỉ cần thực hiện việc sao chép.
+ Với những hình vẽ đối xứng, thực hiện việc lật, xoay bằng cách chọn đối tượng → Format → Rotate → chọn các hướng xoay, lật thích hợp.

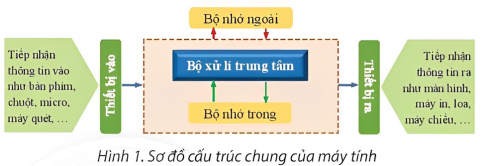
Bình luận