Lý thuyết trọng tâm tin học 11 - Định hướng Tin học ứng dụng kết nối bài 28: Tạo ảnh động
Tổng hợp kiến thức trọng tâm Tin học 11 - Định hướng Tin học ứng dụng kết nối tri thức bài 28: Tạo ảnh động. Tài liệu nhằm củng cố, ôn tập lại nội dung kiến thức bài học cho học sinh dễ nhớ, dễ ôn luyện. Kéo xuống để tham khảo
Nếu chưa hiểu - hãy xem: => Lời giải chi tiết ở đây
I. CÁC THAO TÁC XỬ LÍ TRÊN LỚP ẢNH
- Mở một hay nhiều tệp làm lớp ảnh mới: chọn lệnh File → Open as Layer, chọn đường dẫn đến thư mục chứa ảnh, chọn các ảnh muốn mở rồi nháy nút Open. Có thể mở thư mục chứa ảnh, chọn và kéo vào màn hình làm việc của GIMP.
- Khóa lớp: nháy chuột vào lớp muốn khóa trong hộp thoại Layer rồi nháy chuột vào thuộc tính mà em muốn khóa.
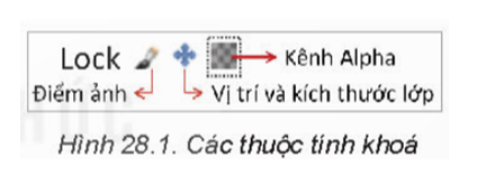
- Gom cụm: nháy chuột vào ô vuông thứ hai (hình sợi dây xích) bên tay trái các lớp muốn cùng thực hiện.
- Gộp lớp: nháy nút phải chuột vào tên lớp và chọn Merge Down để gộp với lớp ngay bên dưới.
II. THIẾT LẬP ẢNH ĐỘNG TỪ LỚP ẢNH
- Mở ảnh bằng lệnh File → Open as Layers.
- Chọn lệnh Filters → Animation → Playback.
- Có thể thiết lập thời gian xuất hiện cho mỗi khung hình bằng cách thêm vào phía sau tên lớp tương ứng cụm “Xms”.
Trong đó: X là số mili-giây mà ta muốn hiển thị khung hình trước khi chuyển sang lớp tiếp theo.
- Để xuất ra tệp ảnh động, chọn File → Export As và gõ tên tệp với phần ở rộng là gif, rồi nháy nút Export.
- Hộp thoại xuất tệp xuất hiện:
- Nháy vào ô As animation để tạo ảnh động.
- Nháy vào ô Loop forever nếu muốn ảnh lặp lại sau khi hiển thị một lượt từ đầu đến cuối.
- Nhập giá trị vào ô màu xanh để xác định số mili-giây dừng giữa các khung hình chưa đặt thời gian.
→ Sau khi kiểm tra thông tin, nháy nút Export để lưu tệp tin.
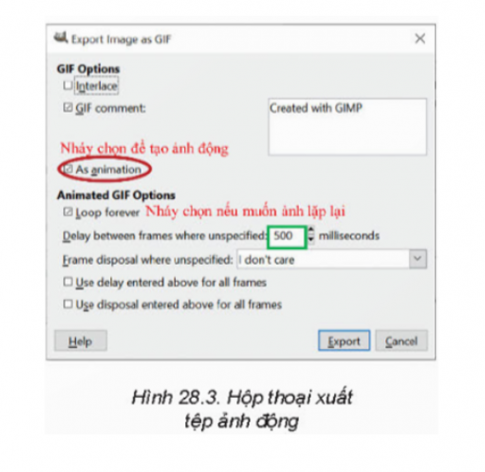
Lưu ý: Nếu trong các ảnh đã tải có ảnh có kích thước lớn hơn khung của hình động, khi thực hiện lệnh sẽ có thông báo: “The image you are trying to export as a GIF contains layers which extend beyond the actual borders of the image.” → nháy nút Crop để cắt lớp này cho vừa với khung hình.
- Để thêm hiệu ứng cho ảnh, chọn Filters → Animation và chọn hiệu ứng có sẵn.
- Blend (Hiệu ứng chuyển động mờ dần giữa các layer): Hiệu ứng này cần ít nhất 3 lớp , lớp dưới cùng là lớp nền, hình ảnh sẽ được chuyển dần dần từ lớp 2 lên lớp trên cùng. Giữa 2 khung hình tương ứng với 2 lớp ảnh gốc có một số khung trung gian (số lượng trong ô Intermediate frames) được tạo ra bằng cách hòa trộn lớp nguồn, lớp đích và lớp nền.
III. THỰC HÀNH
Nhiệm vụ 1. Tạo hình tròn bằng các nét như Hình 28.5
- Bước 1. Chọn File → New rồi nhập 500 vào hai ô Width và Height rồi nháy OK.
- Bước 2. Chọn màu trắng cho màu nổi, chọn công cụ tô màu hoặc nhấn tổ hợp phím Shift+B rồi tô màu cho lớp vừa tạo.
- Bước 3. Nháy nút phải chuột vào lớp vừa tạo rồi chọn New Layer, đặt tên lớp là Layer 1.
- Bước 4. Chọn màu xám nhạt cho màu nổi (ví dụ dcdcdc) và màu xám đậm cho màu nền (ví dụ 7f7f7f).
- Bước 5. Nháy chuột vào công cụ Rectangle Select Tool và vẽ một vùng chọn vào ô Rounded corners, đặt Radius bằng 30 và xác định vị trí vùng chọn: Position 235, 0; Size 30, 90.
- Bước 6. Nhấn tổ hợp phím Shift + B rồi tô màu cho vùng chọn vừa tạo.
- Bước 7. Chọn Duplicate layer trên Layer 1.
- Bước 8. Nháy chuột vào lớp ảnh mới (Layer 1 copy) rồi chọn công cụ Flip , chọn Vertical trong tùy chọn công cụ rồi nháy chuột vào lớp ảnh Layer 1 copy.
- Bước 9. Nháy nút phải chuột và lớp Layer 1 copy và chọn Merge Down.
- Bước 10. Chọn Duplicate layer trên Layer 1.
- Bước 11. Chọn lệnh Unified Transform Tool trong hộp công cụ (nhấn tổ hợp Shift + T): giữ chuột bên ngoài khung hình và quay sao cho hình quay 3 bước (tương ứng với góc quay 45॰) rồi nháy vào nút Transform.
- Bước 12. Nháy nút phải chuột vào lớp Layer 1 copy và chọn Merge Down.
- Bước 13. Thực hiện lại các bước 10, 11, 12 với góc quay 90॰ để thu được phần còn thiếu.
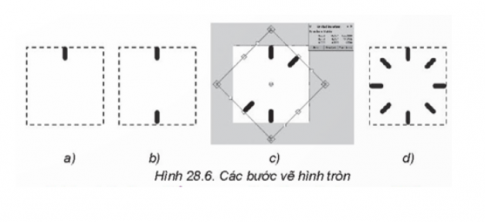
Nhiệm vụ 2. Tạo ảnh động biểu tượng chờ dùng hình trong Nhiệm vụ 1
- Bước 1. Chọn Duplicate layer trên Layer 1.
- Bước 2. Chọn công cụ tạo vùng chọn có màu tương tự Fuzzy Select Tool (hoặc nhấn phím U) trên hộp công cụ rồi nhảy vào nét gạch ở vị trí 12 giờ. Toàn bộ nét gạch này sẽ được chọn.
- Bước 3. Nhấn tổ hợp phím Shift + B để tô màu, nháy chuột vào ô BG color fill đề tô bằng màu nền màu xám nhạt. Rồi đưa con trỏ chuột lên vùng đã chọn và nháy chuột để tô.
- Bước 4. Chọn Duplicate layer trên Layer 1.
- Bước 5. Nháy chuột vào lớp vừa tạo và kéo lên trên cùng.
- Bước 6. Nhấn phím U và nháy chuột vào nét gạch ở vị trí 1 giờ.
- Bước 7. Nhấn tổ hợp phím Shift+B rồi di chuột lên vùng vừa chọn và nháy chuột.
- Bước 8. Lặp lại các bước 4, 5, 6, 7 thêm 6 lần, mỗi lần tô một gạch lần lượt theo thứ tự trên vòng tròn. Ta thu được 8 ảnh lần lượt theo thứ tự từ dưới lên trên.
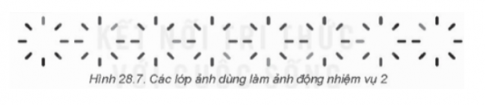
- Bước 9. Xóa lớp Layer 1.
- Bước 10. Chọn lệnh File → Export As, nhập tên cho tệp ảnh là Waiting.gif, kiểm tra các thông số và nhảy chọn Export đề xuất ra tệp ảnh động Waiting.gif.
Lưu ý: Ta có thể vào xem ảnh tại vị trí đã lưu hoặc xem trước bằng GIMP bằng lệnh Filter → Animation Playback và nháy chọn nút hình tam giác để xem.
Nếu chưa hiểu - hãy xem: => Lời giải chi tiết ở đây
Nội dung quan tâm khác
Thêm kiến thức môn học
Giải bài tập những môn khác
Giải sgk lớp 11 KNTT
Giải sgk lớp 11 CTST
Giải sgk lớp 11 cánh diều
Giải SBT lớp 11 kết nối tri thức
Giải SBT lớp 11 chân trời sáng tạo
Giải SBT lớp 11 cánh diều
Giải chuyên đề học tập lớp 11 kết nối tri thức
Giải chuyên đề toán 11 kết nối tri thức
Giải chuyên đề ngữ văn 11 kết nối tri thức
Giải chuyên đề vật lí 11 kết nối tri thức
Giải chuyên đề hóa học 11 kết nối tri thức
Giải chuyên đề sinh học 11 kết nối tri thức
Giải chuyên đề kinh tế pháp luật 11 kết nối tri thức
Giải chuyên đề lịch sử 11 kết nối tri thức
Giải chuyên đề địa lí 11 kết nối tri thức
Giải chuyên đề mĩ thuật 11 kết nối tri thức
Giải chuyên đề âm nhạc 11 kết nối tri thức
Giải chuyên đề công nghệ chăn nuôi 11 kết nối tri thức
Giải chuyên đề công nghệ cơ khí 11 kết nối tri thức
Giải chuyên đề tin học 11 định hướng Khoa học máy tính kết nối tri thức
Giải chuyên đề tin học 11 định hướng Tin học ứng dụng kết nối tri thức
Giải chuyên đề quốc phòng an ninh 11 kết nối tri thức
Giải chuyên đề hoạt động trải nghiệm hướng nghiệp 11 kết nối tri thức
Giải chuyên đề học tập lớp 11 chân trời sáng tạo
Giải chuyên đề học tập lớp 11 cánh diều
Trắc nghiệm 11 Kết nối tri thức
Trắc nghiệm 11 Chân trời sáng tạo
Trắc nghiệm 11 Cánh diều
Bộ đề thi, đề kiểm tra lớp 11 kết nối tri thức
Đề thi Toán 11 Kết nối tri thức
Đề thi ngữ văn 11 Kết nối tri thức
Đề thi vật lí 11 Kết nối tri thức
Đề thi sinh học 11 Kết nối tri thức
Đề thi hóa học 11 Kết nối tri thức
Đề thi lịch sử 11 Kết nối tri thức
Đề thi địa lí 11 Kết nối tri thức
Đề thi kinh tế pháp luật 11 Kết nối tri thức
Đề thi công nghệ cơ khí 11 Kết nối tri thức
Đề thi công nghệ chăn nuôi 11 Kết nối tri thức
Đề thi tin học ứng dụng 11 Kết nối tri thức
Đề thi khoa học máy tính 11 Kết nối tri thức
Bộ đề thi, đề kiểm tra lớp 11 chân trời sáng tạo
Bộ đề thi, đề kiểm tra lớp 11 cánh diều
Đề thi Toán 11 Cánh diều
Đề thi ngữ văn 11 Cánh diều
Đề thi vật lí 11 Cánh diều
Đề thi sinh học 11 Cánh diều
Đề thi hóa học 11 Cánh diều
Đề thi lịch sử 11 Cánh diều
Đề thi địa lí 11 Cánh diều
Đề thi kinh tế pháp luật 11 Cánh diều
Đề thi công nghệ cơ khí 11 Cánh diều
Đề thi công nghệ chăn nuôi 11 Cánh diều
Đề thi tin học ứng dụng 11 Cánh diều
Đề thi khoa học máy tính 11 Cánh diều

Bình luận