Hướng dẫn cách tạo bảng khảo sát trên Google Drive
Nếu bạn là người thường xuyên phải thu thập các bản khảo sát trên mạng, hoặc bạn muốn khảo sát những người ở xa, nhưng không biết cách nào có thể gửi cho người ta được bản khảo sát thì bạn có thể sử dụng bảng khảo sát trên internet thông qua google drive. Tuy nhiên nhiều người lại chưa biết tính năng này của google drive, hôm nay Tech12h.com sẽ hướng dẫn các bạn cách tạo bảng khảo sát trên Google Drive.

Cách tạo bảng khảo sát trên Google Drive
- Bước 1: Vào trang google.com sau đó ở phái trên góc phải màn hình bạn chọn biểu tượng ô vuông và click vào Drive.
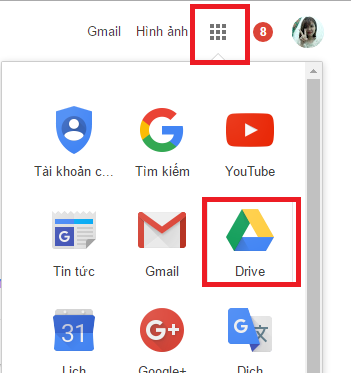
- Bước 2: Sau khi vào Drive, trong giao diện trang chủ bạn chọn Mới, sau đó chọn Ứng dụng khác rồi chọn Google Biểu mẫu để mở biểu mẫu ra bắt đầu tạo bảng khảo sát.
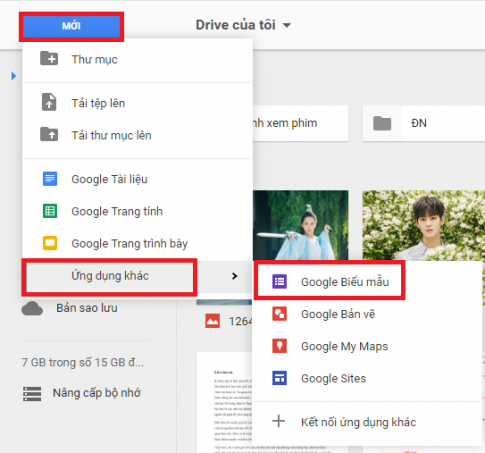
- Bước 3: Sau khi click vào Google biểu mẫu thì drive sẽ hiện ra trang gia diện như thế này để bạn bắt đầu tạo bảng

- Bước 4: Đầu tiên bạn nên đặt tên cho bảng hỏi. Bên dưới phần đặt tên có ô trống để bạn viết lời giới thiệu hoặc cảm ơn.

- Bước 5: Bắt đầu vào phần viết câu hỏi. chỗ ô trống khoanh đỏ là phần viết tiêu đề câu hỏi. Tuỳ chọn 1 là chỗ bạn đưa ra những đáp án. nếu bạn có nhiều hơn 1 đáp án thì bạn tiếp tục chọn Thêm tuỳ chọn. Ở phía bên phải, dấu cộng được khoanh tròn chính là phần để tạo thêm câu hỏi.
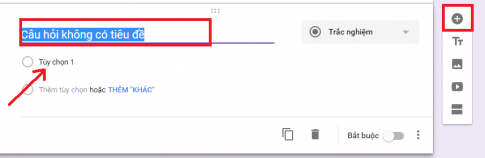
- Bước 6: Đây là các dạng câu hỏi mà biểu mẫu đưa ra để bạn sử dụng. Ví dụ như câu hỏi trắc nghiệm dùng cho những câu hỏi chỉ chọn duy nhất một đáp án còn dạng hộp kiếm là dạng được chọn nhiều đáp án đúng. phần Đoạn và trả lời ngắn dùng cho những câu hỏi xin ý kiến từ người trả lời,....
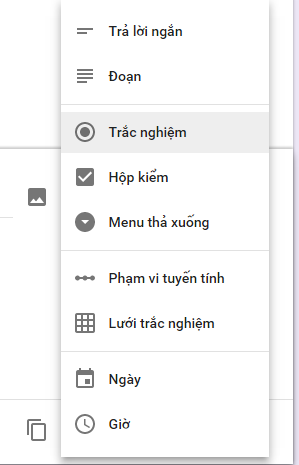
- Bước 7: Ở bên cạnh mỗi câu hỏi có thanh công cụ như thế này. Đầu tiên biểu tượng (+) là thêm câu hỏi, biểu tượng TT là thêm tiêu đề, tiếp theo hình ảnh và tiếp theo là thêm video, cuối cùng thêm phần. Nếu bạn muốn bảng hỏi có nhiều hơn 1 phần thì bạn chọn thêm phần và tiếp tục làm một bảng khảo sát khác.
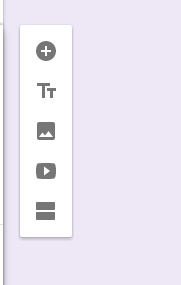
- Bước 8: Ở phái trên góc phải màn hình, biểu tượng bảng màu để thay đổi màu của bảng khảo sat, biểu tượng con mắt là để xem trước, xem bảng khảo sát của bạn còn điểm nào chưa hợp lý để tiếp tục chỉnh sửa còn biểu tượng bánh răng là cài đặt. Với biểu tượng dấu ba chấm, khi click vào thì nó sẽ mở ra một hộp như trong hình để các bạn lựa chọn.
- Cuối cùng khi bạn đã làm xong bảng hỏi theo ý muốn của mình bạn chỉ cần click vào Gửi là được.

- Bước 9: Bạn có thể gửi biểu mẫu qua mail cho những người bạn muốn họ làm bảng khảo sat này. Bạn chỉ cần nhập mail của họ và chọn gửi là xong
- hoặc bạn cũng có thể chia sẻ lên các mạng xã hội khác như G+, Facebook. Twitter để nhờ bạn bè mình làm.
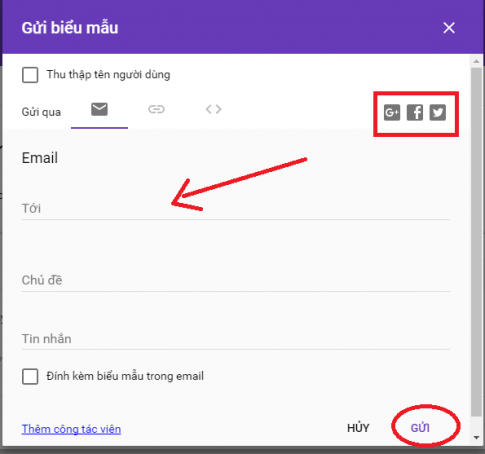
Kết luận: Trên đây là cách để bạn tạo ra một bảng khảo sát hoàn chỉnh và gửi chúng đến bạn bè mình. Hướng dẫ có kèm theo những hình ảnh minh hoạ để bạn dễ dàng làm theo. Nếu còn chỗ nào vươngs mắc thì các bạn comment lại để mình trợ giúp nhé. Chúc các bạn làm thành công
làm biểu mẫu trên google drive, tạo bảng khảo sát trên drive, hướng dẫn cách tạo bảng khảo sát trên google drive

Bình luận