Cách sao lưu toàn bộ tài liệu trên Google Drive về máy tính
Với Google, ngoài việc cho phép bạn sao lưu lại Gmail, ảnh… thì nó cũng cho phép bạn sao lưu lại Google Drive của mình. Như vậy, sau khi tải xuống, nếu cần thiết, bạn có thể sử dụng các tệp đó vào các công việc khác. Tuy nhiên, làm như thế nào để sao lưu lại thành một tệp để tải về máy. Bài viết dưới đây, Tech12h sẽ hướng dẫn cho các bạn thực hiện điều đó.
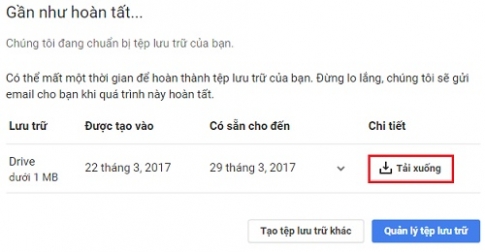
Khi sở hữu một tài khoản Google, bạn sẽ được sử dụng rất nhiều các dịch vụ khác nhau như: gmail, google plus, google driver, youtube...Tất cả các dịch vụ đó đều rất hay và được nhiều người sử dụng. Bởi nó có độ bảo mật cao và an toàn cho người sử dụng. Bên cạnh đó, sao lưu tài liệu về máy tính cũng là một trong những tính năng hay của google.
Cụ thể các bước thực hiện như sau:
- Bước 1: Đầu tiên, bạn truy cập vào đường link tại đây để đăng nhập vào tài khoản Gmail của mình.

- Bước 2: Cửa sổ tải dữ liệu xuống của Google hiện ra. Bạn di chuột và click vào “Hiển thị các sản phẩm khác”.
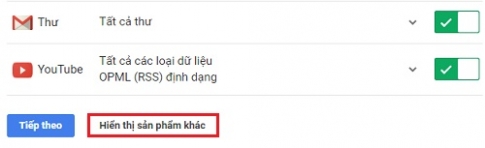
- Bước 3: Hàng loạt các sản phẩm của Google hiện ra , bạn tìm đến mục Drive click chuột vào trong ô trống trắng để đánh dấu tích.

- Bước 4: Sau đó, bạn kéo xuống dưới và nhấp vào ô “tiếp theo”.

- Bước 5: Khi chọn sản phẩm lưu trữ là Google Drive, bạn click vào “Tạo tệp lưu trữ” để google tiến hành lưu tệp cho bạn.
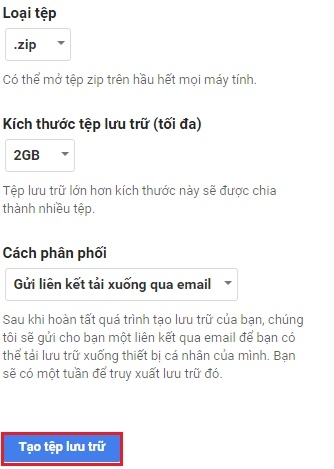
Tùy vào các tệp của bạn mà quá trình này sẽ diễn ra lâu hoặc nhanh. Nhanh có thể một hai phút, nhưng lâu cũng có thể vài ba tiếng đồng hồ. Vì vậy, nếu quá lâu thì bạn có thể làm việc khác sau đó quay trở lại. Bạn sẽ không phải lo lắng vì sợ mất tệp bởi khi hoàn tất quá trình Google sẽ gửi gmail cho bạn.
- Bước 6: Sau khi hoàn thành Google sẽ tạo 1 file Tải xuống cho bạn click vào đó để chọn.
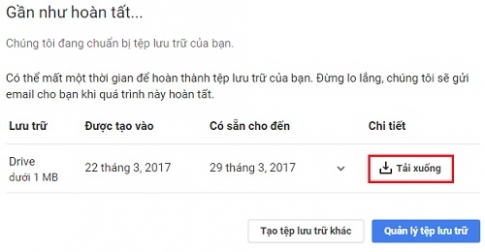
- Bước 7: Bạn đăng nhập lại gmail của mình như thường.

- Bước 8: Bản lưu trữ hiện ra, tệp của bạn tự Dowload về máy. Bạn chỉ cần đợi Dowload xong là có thể chọn vị trí để lưu lại tệp. Nếu là những tệp quan trọng bạn nên lưu vào nơi bảo mật để tránh bị đánh cắp thông tin từ kẻ khác.
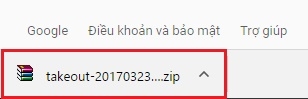
Với cách thực hiện như trên, toàn bộ những tài liệu của bạn trên Google Drive sẽ được tạo thành một tệp và được tải về để lưu trữ trên máy tính. Tương tự như vậy, bạn cũng có thể lưu trữ tệp trên bất cứ sản phẩm nào của google. Ngoài việc lưu trữ về máy, bạn cũng có thể tải file ảnh, video lên Google Drive.
sao lưu tài liệu, sao lưu tài liệu Drive, google, google drive, cách sao lưu trên google.

Bình luận