Nếu máy tính được trang bị webcam, micro và tai nghe, em hãy tìm hiểu và sử dụng dịch vụ họp trực tuyến của đám mây, ví dụ dịch vụ Google Meet
Bài tập B18. Nếu máy tính được trang bị webcam, micro và tai nghe, em hãy tìm hiểu và sử dụng dịch vụ họp trực tuyến của đám mây, ví dụ dịch vụ Google Meet.
Để sử dụng dịch vụ họp trực tuyến của đám mây, chẳng hạn dịch vụ Google Meet, máy tính nên có camera, tai nghe và micro. Các bước tạo và tham gia một cuộc họp trực tuyến qua Google Meet như sau:
- Đăng nhập vào tài khoản Google. Truy cập vào link meet.google.com.
- Chọn New meeting, sau đó chọn Start an instant meeting.
- Khi nhìn thấy thông báo như Hình 5, nháy chuột vào Add others rồi nhập vào địa chỉ email của những đại biểu sẽ tham dự cuộc họp, hoặc nháy chuột vào biểu tượng ![]() để copy đường link sau đó chia sẻ lại cho các đại biểu để họ cùng tham gia cuộc họp.
để copy đường link sau đó chia sẻ lại cho các đại biểu để họ cùng tham gia cuộc họp.
Trong cuộc họp có thể sử dụng các nút trong Hình 6 (đặt con trỏ chuột vào từng nút sẽ nhìn thấy lời hướng dẫn tương ứng được tự động hiển thị): Hình 5
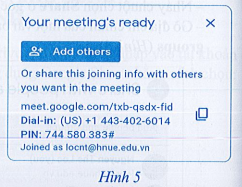
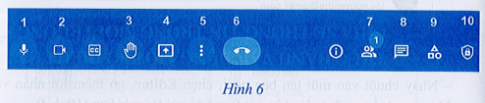
- Nút 1: Bật/ tắt micro. Khi không sử dụng thì nên tắt micro để tạp âm trong phòng không ảnh hưởng tới người khác.
- Nút 2: Bật/ tắt webcam. Nếu không cần sử dụng thì ta nên tắt webcam để tiết kiệm lưu lượng đường truyền.
- Nút 3: Tỏ ý muốn phát biểu ý kiến nhưng không gây gián đoạn cho diễn giả.
- Nút 4: Chia sẻ màn hình để bắt đầu bài trình bày. Sau khi bấm nút này ta phải chọn một trong ba chế độ là Your entire sereen, A Window hoặc ATab. Thông thường nên chọn chế độ A Window để tiện hoán chuyển giữa các trình ứng dụng trong lúc trình bày.
- Nút 5: Mở menu gồm nhiều lệnh hữu ích như Change Layout (hay đổi cửa sổ trình bày).
- Nút 6: Kết thúc cuộc họp.
- Nút 7: Hiển thị danh sách đại biểu đang có mặt, cho phép người chủ trì quan sát và thay đổi tình trạng bật/ tắt micro và webcam của từng đại biểu.
- Nút 8: Cho phép chat bằng văn bản với một nhóm đại biểu hoặc với toàn thể cuộc họp.
- Nút 9: Thao tác hữu ích như Record meeting (ghi lại buổi họp đưới dạng tệp video).
- Nút 10: Gồm một số tuỳ chọn điều khiển khác.
Cuối cùng, nháy chuột vào nút 6 và chọn End the call để kết thúc cuộc họp.

Bình luận