Hướng dẫn cài đặt Drupal chi tiết trên localhost
Bài viết sau sẽ hướng dẫn chi tiết cách cài drupal trên localhost. Bạn nhớ làm đúng thứ tự các bước, thì việc cài đặt Drupal sẽ thành công. Các bước bao gồm:
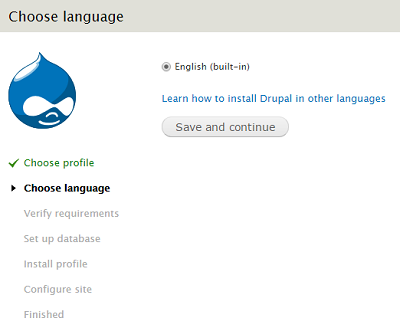
- Tạo Database
- Tải drupal phiên bản mới nhất và tiến hành cài đặt
1. Tạo database
- Bước đầu tiên là khởi động xampp lên. Chúng ta cần start 2 phần là apache và mysql. Nó sẽ hiện lên màu xanh như hình dưới
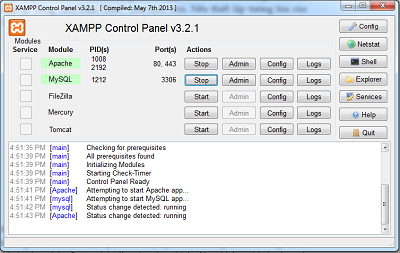
- Vào http://localhost/phpmyadmin: phần Language chọn english
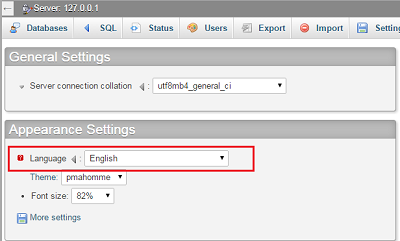
- Chọn mục Database: Phần Create database đánh tên database cần tạo vào, ví dụ hoctoan chẳng hạn rồi nhấn Create. Thế là chúng ta đã tạo xong data hoctoan

2. Tải drupal phiên bản mới nhất và tiến hành cài đặt.
Bạn vào https://www.drupal.org/project/drupal để tải phiên bản drupal mới nhất. Phiên bản mình dùng tại thời điểm này là Drupal 7.34. Tải về bạn đặt vào C:\xampp\htdocs. Và giải nén ra, đổi tên thư mục vừa giải nén là hoctoan chẳng hạn:
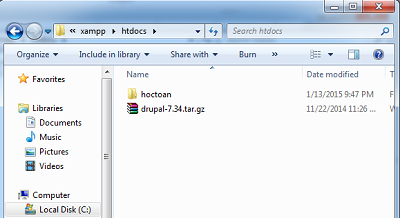
- Tiếp đến vào C:\xampp\htdocs\hoctoan\sites\default tạo 1 file settings.php bằng cách copy default.settings.php rồi paste và đổi tên nó thành settings.php. File này có tác dụng lưu cấu hình bạn cài đặt website.

- Cài đặt website bằng cách chạy đường dẫn: http://localhost/hoctoan. Trong phần Choosse profile này chọn kiểu cài đặt là Standart – nghĩa là bản chuẩn. Chọn Save and continue
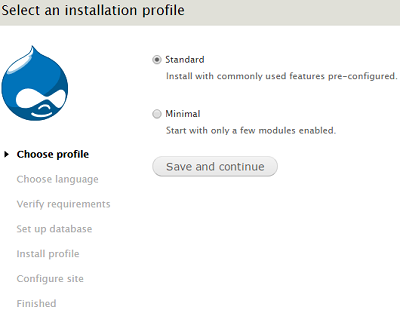
- Trong phần Choose language để mặc định của nó là English(built in). Chọn Save and continue
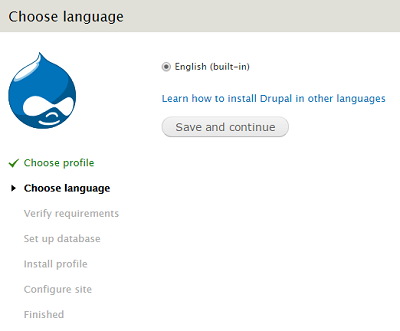
- Trong phần Set up database: phần database type chọn cái đầu tiên Mysql, mariaDB, or equivalent
- Chỗ database nam đánh data chúng ta vừa tạo ở trên vào hoctoan
- Phần database username đánh root
- Phần database pasword để trống
- Phần advanced option chúng ta không cần chọn gì.
- => Chọn Save and continue
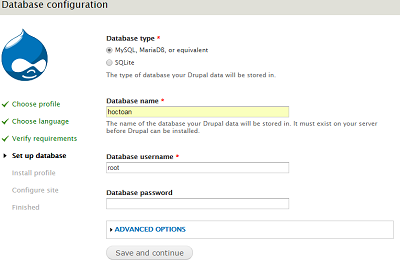
- Để hệ thống tự động chạy đến 100%. Nếu thành công thì sẽ xuất hiện giao diện
- Phần site name: bạn đặt tên là gì cũng được. ví dụ hoctoan.com chẳng hạn
- Phần site e mail address. Đánh tên email bất kỳ vào. Email gì cũng được
- Phần username đánh vào là admin. Bạn nhớ user này để sao này đăng nhập vào hệ thống
- Phần e mail address nó tự động điền vào cho bạn. Còn nếu chưa điền vào thì bạn đánh email gì vào cũng được
- Phần password đánh pass vào bạn nhớ để sau này đăng nhập. Ví dụ đánh là 1 cho dễ nhớ
- Phần Confirm password đánh lại pass trên.
- Các phần còn lại không cần quan tâm.
- => Chọn Save and continue

Đến đây chúng ta đã hoàn thành việc cài đặt drupal. Bạn nhấn vào Visit your new site để xem giao diện sơ khai của web.
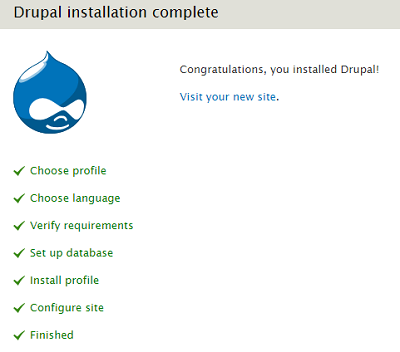
Tác giả: Hoài Nam
Từ khóa tìm kiếm:
install drupal7, cài drupal7, hướng dẫn cài drupal7, cài drupal trên localhost, cài đặt drupal
Xem thêm những bài khác
Giải bài tập tất cả các lớp học | Những thủ thuật tin học hay |

Bình luận