VLC media player Phần mềm nghe nhạc, xem phim miễn phí hàng đầu thế giới
VLC media player (VLC) là một ứng dụng đa phương tiện mã nguồn mở và hoàn toàn miễn phí. Chơi nhạc, xem video, chuyển định dạng file video, audio bạn hoàn toàn có thể làm việc đó với VLC. Dưới đây, tech12h sẽ giới thiệu cho bạn lược sử và cài đặt VLC cho hệ điều hành Windows

1. Giới thiệu về VLC
a. Lược sử
VLC Player được xuất phát từ một dự án học tập của sinh viên tại École Centrale Paris vào năm 1996 có tên là VideoLAN. Lúc đó VLC là client của dự án VideoLan. Đầu năm 1998, VLC được viết lại và tên dự án được đổi thành VLC media player. Phiên bản đầu tiên vào tháng 1/2001 cách đây 14 năm.
Logo của VLC là một tham chiếu tới các tế bào hình nón được thu thập bởi Ecole Centrale Ecole Centrale's Networking Students' Association.

b. Thiết kế
VLC cũng giống như hầu hết các ứng dụng đa phương tiện khác, nó được thiết kế theo hướng modules. Ngay từ phiên bản 1.0.0 vào năm 2009, VLC đã có hơn 380 modules. Tất cả mọi thứ như: giao diện, đầu ra video, audio, control, scalers, bộ lọc video... đều là các modules.
Hiện nay, VLC đã có các phiên bản khác nhau cho các hệ điều hành khác nhau từ Windows OS, Linux OS, Mac OS... VLC hỗ trợ 53 ngôn ngữ khác nhau, trong đó có cả Tiếng Việt.
Bây giờ, VLC được phát triển bởi các thành viên trên toàn thế giới và được điều phối bởi tổ chức phi lợi nhuận VideoLAN. Trang chủ của VLC: https://videolan.org/vlc/
2. Cài đặt VLC trên hệ điều hành Windows
VLC cho Windows hiện tại hỗ trợ cho Windows xp sp2 trở đi. Phiên bản mới nhất 01/06/2015 là 2.2.1.
Nếu bạn sử dụng hệ điều hành Windows 32-bit, bạn nhấp vào liên kết phía trên để tải file cài đặt VLC.
Nếu bạn sử dụng hệ điều hành Windows 64-bit, bạn nhấp vào liên kết sau để tải bản cài đặt VLC cho Windows 64-bit: VLC-Windows 64-bit. Nếu bạn chưa biết bạn sử dụng hệ điều hành Windows 32-bit hay 64-bit bạn có thể tham khảo tại đây
Sau khi download file cài đặt về, ta tiến hành bước cài đặt:
- Ta đi tới thư mục chứa file cài đặt, nhấp chuột phải vào file cài đặt, chọn Run as administrator.

- Nếu hệ thống Windows có thông báo gì đó,bạn nhấp vào Yes. Nếu không bạn qua bước tiếp theo.
- Giao diện cài đặt hiện lên, bạn chọn ngôn ngữ English, nhấp tiếp OK

- Tiếp theo, chọn Next để bắt đầu cài đặt
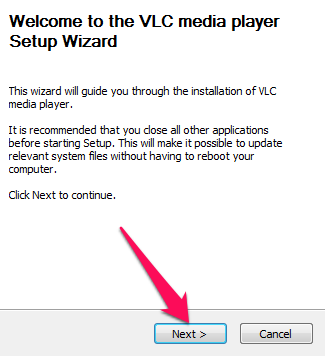
- Nhấp tiếp vào Next để đồng ý với điều khoản của VideoLAN
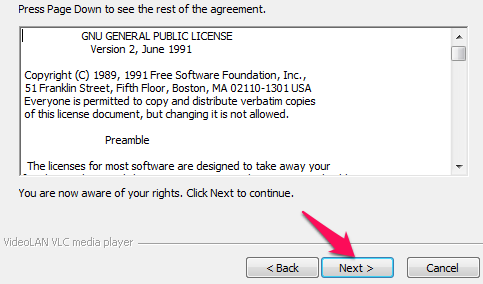
- Giao diện tiếp theo là chọn các thành phần được cài đặt. Nếu bạn muốn sử dụng mặc định, nhấp nào Next để tiếp tục cài đặt
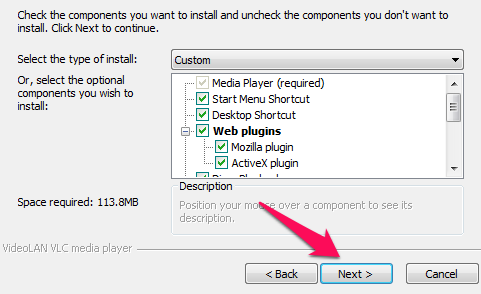
- Tiếp theo, chúng ta sẽ chọn thư mục để cài đặt. Mặc định VLC sẽ cài đặt vào C:\Program Files\VideoLAN\VLC. Nếu bạn muốn cài đặt ở nơi khác, bạn nhấp vào Browse để đi tới nơi mà bạn muốn cài đặt VLC. Sau đó nhấp Next để đi tới bước tiếp theo
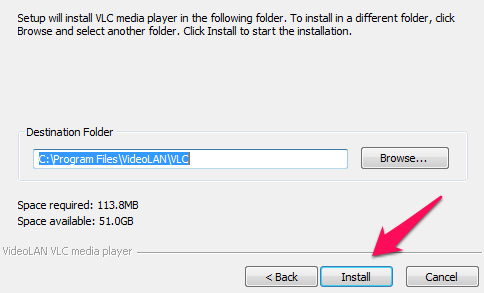
- Bạn đợi cho tới khi cài đặt xong
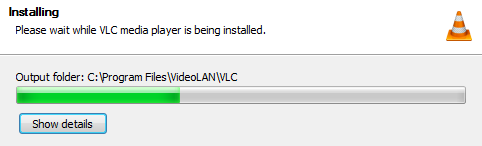
- Cuối cùng, nhấp vào Finish để kết thúc
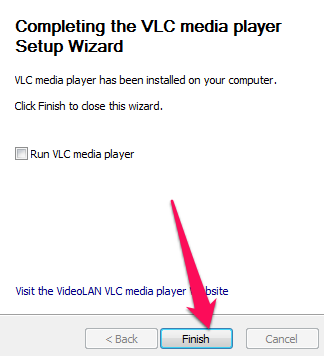
- Vậy là bạn đã cài đặt xong VLC trên hệ điều hành Windows. Mặc định, sau khi cài đặt xong, Windows sẽ hiển thị logo VLC ở màn hình Desktop.
Chúc bạn thành công !
Hoàng Minh
- phần mềm nghe nhạc, xem phim miễn phí VLC
- ứng dụng đa phương tiện VLC
- phần mềm VLC
- VLC là gì?

Bình luận