Adobe Reader Phần mềm đọc file PDF miễn phí mạnh mẽ nhất của Adobe
PDF là một định dạng file văn bản rất phổ biến của Adobe Systems. Ưu điểm lớn nhất của định dạng này là với một văn bản PDF, trên môi trường làm việc khác nhau nhưng văn bản hiển thị thông tin giống nhau. Adobe Reader là một trong những phần mềm tốt nhất cho phép bạn xem và in ấn, tạo chú thích cho các tài liệu có định dạng PDF và rất nhiều thao tác khác. Dưới đây, tech12h sẽ giới thiệu cho bạn về ứng dụng nổi tiếng này.
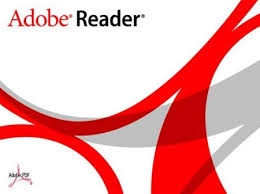
1. Giới thiệu về Adobe Reader
Adobe Reader là một phần mềm miễn phí của tập đoàn phần mềm máy tính nổi tiếng Adobe (Adobe Systems Incorporated). Thời kì đầu, Adobe đã viết ra ứng dụng với tên Acrobat Reader để sử dụng file PDF. Sau này, Adobe thay đổi phần mềm đó với tên Adobe Reader.
Một trong những ưu điểm của phần mềm mà không có ở những phần mềm khác là Adobe Reader cho phép ghi lại những phản hồi trong một khung thông báo riêng biệt ở phía bên phải của giao diện cửa số mà không hề ảnh hưởng tới khu vực đọc file PDF.

Những chức năng cơ bản của Adobe Reader:
- Xem các tài liệu PDF:
Bạn có thể đọc bất kì một file nào có định dạng PDF. File văn bản có thể là tài liệu, Email, bảng tính... Adobe Reader cho phép bạn mở nhiều file, mỗi file sẽ được mở trên mỗi Tab riêng biệt. Điều đó giúp bạn đọc lần lượt các file dễ dàng.
- Hỗ trợ xem những file đa phương tiện:
Adobe Reader đã được Adobe tích hợp chức năng PDF Portfolios cho phép xem được tất cả các file Media khác nhau như file Video,file Audio, file hình ảnh, bản thiết kế CAD hay file sơ đồ bản vẽ có định dạng PDF.
- Công cụ nhận xét bài viết:
Adobe Reader cũng tích hợp với một bộ công cụ cho phép đăng kèm nhận xét. Đó là công cụ Sticky Notes và Highlighter. Với bộ công cụ này, bạn có thể tự động thêm các ghi chú, các thông tin phản hồi của mình vào tài liệu của người khác hoặc của chính mình bằng cách đánh dấu vào bất kì vị trí nào trên tài liệu PDF bạn muốn.
- Các chế độ xem văn bản:
Phần mềm này có hai chế độ đọc văn bản. Một là chế độ xem nhiều trang dàn trải. Hai là chế độ xem toàn màn hình. Bạn có thể lựa chọn một chế độ phù hợp nhất với bạn. Adobe Reader hỗ trợ bạn sử dụng các tổ hợp phím tắt giúp bạn các thao tác như in ấn, phóng to/thu nhỏ trang văn bản... nhanh chóng.
- Tìm kiếm từ, đoạn văn bản:
Với Adobe Reader, việc tìm kiếm từ, đoạn văn bản trở lên cực kì nhanh chóng đơn giản. Phần mềm có thể tìm một từ hoặc một đoạn văn trong phần nội dung, chú thích trong một trang, trong một file hoặc hơn thế nữa - nhiều file cùng được mở một lúc chỉ trong vài giây.
- Tính an toàn:
Adobe đã cung cấp cho phần mềm này các chức năng bảo mật cho phép bạn xem và làm việc với các tài liệu PDF an toàn. Trong Adobe Reader, tính năng bảo vệ và các tính năng của Enhanced Security được thiết kế để bảo vệ máy tính của bạn, bảo vệ dữ liệu và sự riêng tư cá nhân.
- In ấn:
Adobe cung cấp chức năng in các tài liệu PDF trên Adobe Reader.
2. Cài đặt Adobe Reader trên hệ điều hành Windows
Bạn có thể tải phần mềm ở liên kết phía trên. Đây là phiên bản Adobe Reader 11.0.10 English cho Windows.
Sau khi bạn đã tải file cài đặt về rồi, tiếp theo bạn sẽ tiến hành cài đặt Adobe Reader trên Windows.
- Bạn đi tới thư mục chứa file cài đặt, nhấp đúp chuột vào file cài đặt.
- Nếu có thông báo từ hệ điều hành Windows, bạn nhấp vào Yes.
- Phần mềm sẽ tự động bắt đầu cài đặt:
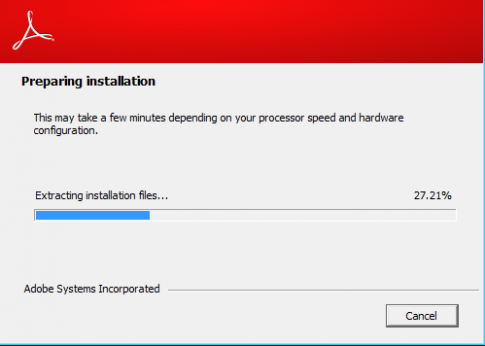
- Giao diện tiếp theo là giao diện thiết lập thư mục cài đặt Adobe Reader. Mặc định, Adobe Reader sẽ được cài đặt tại C:\Program Files\Adobe\Reader 11.0. Nếu bạn muốn cài đặt ở một nơi khác, bạn nhấp vào Change Destination Folder để thiết lập nơi cài đặt. Sau đó, bạn nhấp vào Next để tiếp tục cài đặt.

- Giao diện tiếp theo là giao diện cho phép bạn thiết lập các chế độ update - cập nhật. Có 4 lựa chọn:

- Install updates automatically (recommended): Adobe Reader sẽ tự động cập nhật. Đây là lựa chọn được Adobe thiết lập làm mặc định và khuyến cáo người dùng nên sử dụng.
- Download updates for me, but let me choose when to install them: Đây là lựa chọn mà Adobe sẽ tự động download bản cập nhận về, và đợi bạn đồng ý cài đặt cập nhật. Tức là bạn có thể cài đặt cập nhật lúc nào bạn muốn, và không phải đợi download file cập nhật.
- Notify me, but let me choose when to download and install updates: Adobe sẽ gửi thông báo cập nhật cho bạn. Bạn sẽ phải đợi download và cài đặt cập nhật.
- Manually check for and install updates (not recommended): Nếu bạn chọn lựa chọn này, bạn phải vào trang Adobe để tải bản cập nhật và cài bằng tay. Adobe khuyến cáo không nên sử dụng lựa chọn này.
- Sau khi chọn xong, nhấp vào Install để cài đặt.
- Bạn đợt một lát cho phần mềm tự cài đặt:

- Cuối cùng, nhấp Finish để kết thúc cài đặt
Sau khi cài đặt xong, biểu tượng Adobe Reader sẽ hiển thị ở Desktop và sẵn sàng cho bạn sử dụng

Chúc bạn thành công !
Hoàng Minh
- phần mềm đọc file pdf adobe reader
- đọc file pdf như thế nào
- phần mềm đọc file pdf miễn phí
- phần mềm đọc file pdf phổ biễn nhất

Bình luận