Lý thuyết trọng tâm tin học 11 - Định hướng Tin học ứng dụng kết nối bài 30: Biên tập phim
Tổng hợp kiến thức trọng tâm Tin học 11 - Định hướng Tin học ứng dụng kết nối tri thức bài 30: Biên tập phim. Tài liệu nhằm củng cố, ôn tập lại nội dung kiến thức bài học cho học sinh dễ nhớ, dễ ôn luyện. Kéo xuống để tham khảo
Nếu chưa hiểu - hãy xem: => Lời giải chi tiết ở đây
I. BIÊN TẬP PHIM
a) Chỉnh sửa hình ảnh
Gồm các thao tác: bổ sung; thay thế hoặc xóa; căn chỉnh hướng, góc quay; tạo hiệu ứng cho ảnh hoặc video clip.
b) Chỉnh sửa âm thanh
Phần mềm làm phim cho phép đưa các tệp âm thanh vào đoạn phim, ghép nối, thay đổi độ dài, âm lượng và các chỉnh sửa khác.
c) Tạo các hiệu ứng chuyển cảnh
Sử dụng hiệu ứng chuyển cảnh giúp cho đoạn phim mượt mà, hấp dẫn hơn.
d) Căn chỉnh thời gian
- Căn chỉnh thời gian xuất hiện giữa các phân cảnh trên các lớp cần thực hiện sao cho khớp với kịch bản mà ta mong muốn.
- Những thao tác này được hỗ trợ thực hiện tại ngăn tiến trình của phần mềm làm phim.
e) Tạo phụ đề
- Tạo phụ đề giúp cho đoạn phim trở nên chuyên nghiệp, góp phần truyền tải thông tin tốt hơn.
- Gồm các tính năng: tạo, chỉnh sửa, định dạng phụ đề cho phim.
Kết luận: Để đoạn phim trở nên chuyên nghiệp và hấp dẫn, phần mềm làm phim cung cấp các công cụ biên tập cơ bản như chỉnh sửa âm thanh, âm thanh, tạo các hiệu ứng chuyển cảnh, căn chỉnh thời gian và tạo phụ đề.
II. THỰC HÀNH
Nhiệm vụ chung. Biên tập đoạn phim đã thực hiện ở phần thực hành Bài 30
- Bước 1. Khởi động phần mềm VideoPad.
- Bước 2. Mở dự án phim đã thực hiện ở phần thực hành Bài 29.
- Bước 3. Lưu dự án với tên mới <Tên phim>.<Ngày tạo>.vpj.
Nhiệm vụ 1. Chỉnh sửa ảnh
Thay thế một ảnh trong phim bằng ảnh mới, chẳng hạn ảnh cần thay thế là ảnh số 5.
- Bước 1. Nháy nút phải chuột vào ảnh 5 tại trang Images của ngăn Tư liệu. Khi bàng lệnh hiện ra (Hình 30.1), chọn lệnh Replace File…
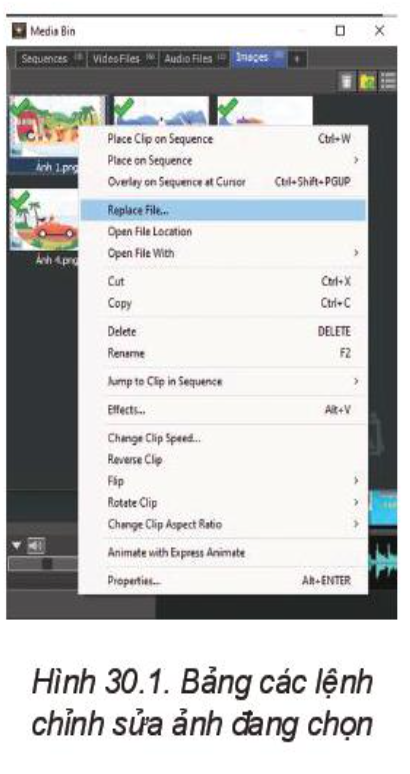
- Bước 2. Chọn đường dẫn tới tệp ảnh mới sẽ dùng để thay thế cho ảnh 5.
Sau bước này, ảnh mới sẽ được đưa vào ngăn tư liệu, thay thế cho ảnh 5 cũ. Khi đó, phân cảnh sử dụng ảnh 5 cũ trong đoạn phim cũng sẽ thay đổi theo.
- Bước 3. Chọn nút Play trong ngăn xem trước để kiểm tra kết quả thay thế ảnh vừa thực hiện.
Nhiệm vụ 2. Chỉnh sửa âm thanh
- Bước 1. Tại ngăn tiến trình, nháy chuột vào hộp chọn Storyboard, trong bảng chọn hiện ra, nháy chọn Timeline để mở chế độ Dòng thời gian trong ngăn tiến trình.
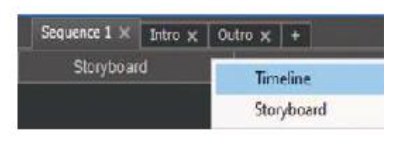
- Bước 2.
1. Nháy nút phải chuột vào vị trí bất kì của đoạn âm thanh trong lớp Âm thanh (Audio track).
2. Chọn Fade out trong bảng lệnh hiện ra.
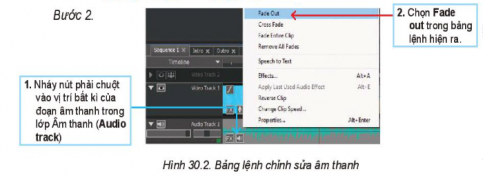
- Bước 3. Hộp thoại Fade Out hiện ra, cho phép thiết lập các thông số để điều chỉnh âm lượng nhỏ dần về cuối phim.
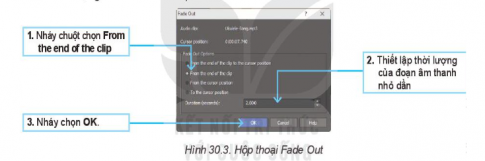
Nhiệm vụ 3. Tạo hiệu ứng chuyền cảnh
- Bước 1. Mở chế độ hiển thị Storyboard trên ngăn tiến trình.
- Bước 2. Nháy chọn lệnh
 tại phân cảnh muốn thực hiện hiệu ứng chuyền cảnh.
tại phân cảnh muốn thực hiện hiệu ứng chuyền cảnh. - Bước 3. Trong danh sách các hiệu ứng mở ra (Hình 30.4), chọn một hiệu ứng bất kì.
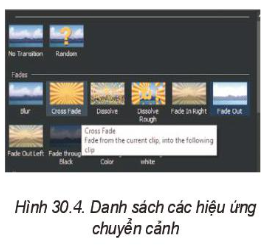
- Bước 4. Xem đoạn phim ở ngăn xem trước để theo dõi hiệu ứng chuyển cảnh vừa thiết lập. Có thể thực hiện lại Bước 3 để đổi sang hiệu ứng khác nếu muốn.
Nhiệm vụ 4. Căn chỉnh thời gian các phân cảnh trong phim
- Bước 1. Bật chế độ hiển thị dang Storyboard cho ngăn tiến trình.
- Bước 2. Nháy chọn phân cảnh cần căn chỉnh thời gian, giả sử phân cảnh 2. Phân cảnh này sẽ được hiện ra ở ngăn xem trước.
- Bước 3. Gõ vào thời lượng mong muốn tại ô Duration trong dây lệnh ở ngăn xem trước (Hình 30.2) rồi nhấn phím Enter.
- Bước 4. Xem lại đoạn phim để theo dõi sự thay đổi thời lượng phân cảnh vừa điều chỉnh. Có thể quay lại Bước 3 để chỉnh lại thời lượng nếu cần.
Nhiệm vụ 5. Tạo phụ để để chú thích cho các ảnh trong đoạn phim
- Bước 1. Mở hộp thoại tạo phụ đề bằng cách: trên dải lệnh, chọn lệnh Sequence, tiếp theo chọn lệnh Subtitles.

- Bước 2. Khi hộp thoại Subtitles hiện ra, lần lượt thực hiện theo các chỉ dẫn trong Hình 30.6.

[1] Đặt con trỏ vào vị trí thời điểm bắt đầu có phụ đề.
[2] Gõ nội dung phụ đề.
[3] Căn chỉnh lại thời gian cho từng phụ đề để khớp với phân cảnh.
[4] Chọn Add để bổ sung phụ đề.
Chọn Apply để đóng hộp thoại và lưu lại các phụ đề vừa tạo.
- Bước 3. Xem lại toàn bộ đoạn phim để kiểm tra. Thực hiện lại các bước trên để điều chỉnh nếu cần.
Nếu chưa hiểu - hãy xem: => Lời giải chi tiết ở đây
Nội dung quan tâm khác
Thêm kiến thức môn học
Giải bài tập những môn khác
Giải sgk lớp 11 KNTT
Giải sgk lớp 11 CTST
Giải sgk lớp 11 cánh diều
Giải SBT lớp 11 kết nối tri thức
Giải SBT lớp 11 chân trời sáng tạo
Giải SBT lớp 11 cánh diều
Giải chuyên đề học tập lớp 11 kết nối tri thức
Giải chuyên đề toán 11 kết nối tri thức
Giải chuyên đề ngữ văn 11 kết nối tri thức
Giải chuyên đề vật lí 11 kết nối tri thức
Giải chuyên đề hóa học 11 kết nối tri thức
Giải chuyên đề sinh học 11 kết nối tri thức
Giải chuyên đề kinh tế pháp luật 11 kết nối tri thức
Giải chuyên đề lịch sử 11 kết nối tri thức
Giải chuyên đề địa lí 11 kết nối tri thức
Giải chuyên đề mĩ thuật 11 kết nối tri thức
Giải chuyên đề âm nhạc 11 kết nối tri thức
Giải chuyên đề công nghệ chăn nuôi 11 kết nối tri thức
Giải chuyên đề công nghệ cơ khí 11 kết nối tri thức
Giải chuyên đề tin học 11 định hướng Khoa học máy tính kết nối tri thức
Giải chuyên đề tin học 11 định hướng Tin học ứng dụng kết nối tri thức
Giải chuyên đề quốc phòng an ninh 11 kết nối tri thức
Giải chuyên đề hoạt động trải nghiệm hướng nghiệp 11 kết nối tri thức
Giải chuyên đề học tập lớp 11 chân trời sáng tạo
Giải chuyên đề học tập lớp 11 cánh diều
Trắc nghiệm 11 Kết nối tri thức
Trắc nghiệm 11 Chân trời sáng tạo
Trắc nghiệm 11 Cánh diều
Bộ đề thi, đề kiểm tra lớp 11 kết nối tri thức
Đề thi Toán 11 Kết nối tri thức
Đề thi ngữ văn 11 Kết nối tri thức
Đề thi vật lí 11 Kết nối tri thức
Đề thi sinh học 11 Kết nối tri thức
Đề thi hóa học 11 Kết nối tri thức
Đề thi lịch sử 11 Kết nối tri thức
Đề thi địa lí 11 Kết nối tri thức
Đề thi kinh tế pháp luật 11 Kết nối tri thức
Đề thi công nghệ cơ khí 11 Kết nối tri thức
Đề thi công nghệ chăn nuôi 11 Kết nối tri thức
Đề thi tin học ứng dụng 11 Kết nối tri thức
Đề thi khoa học máy tính 11 Kết nối tri thức
Bộ đề thi, đề kiểm tra lớp 11 chân trời sáng tạo
Bộ đề thi, đề kiểm tra lớp 11 cánh diều
Đề thi Toán 11 Cánh diều
Đề thi ngữ văn 11 Cánh diều
Đề thi vật lí 11 Cánh diều
Đề thi sinh học 11 Cánh diều
Đề thi hóa học 11 Cánh diều
Đề thi lịch sử 11 Cánh diều
Đề thi địa lí 11 Cánh diều
Đề thi kinh tế pháp luật 11 Cánh diều
Đề thi công nghệ cơ khí 11 Cánh diều
Đề thi công nghệ chăn nuôi 11 Cánh diều
Đề thi tin học ứng dụng 11 Cánh diều
Đề thi khoa học máy tính 11 Cánh diều

Bình luận