Lý thuyết trọng tâm tin học 11 - Định hướng Tin học ứng dụng kết nối bài 27: Công cụ vẽ và một số ứng dụng
Tổng hợp kiến thức trọng tâm Tin học 11 - Định hướng Tin học ứng dụng kết nối tri thức bài 27: Công cụ vẽ và một số ứng dụng. Tài liệu nhằm củng cố, ôn tập lại nội dung kiến thức bài học cho học sinh dễ nhớ, dễ ôn luyện. Kéo xuống để tham khảo
Nếu chưa hiểu - hãy xem: => Lời giải chi tiết ở đây
I. GIỚI THIỆU VỀ LỚP ẢNH
- Mỗi lớp ảnh chứa một số đối tượng của ảnh để có thể xử lí riêng.
- Thứ tự sắp xếp của các lớp quyết định ảnh sản phẩm.
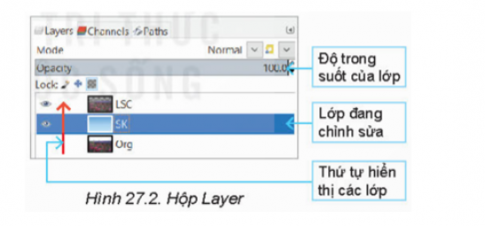
- Một số tác vụ cơ bản trên lớp:
- Tạo một lớp mới New Layer.
- Xóa lớp được chọn Delete Layer.
- Tạo bản sao của lớp được chọn Duplicate Layer.
- Gộp lớp Merge Down.
II. GIỚI THIỆU MỘT SỐ CÔNG CỤ VẼ
- Các công cụ vẽ là phương tiện để chúng ta vẽ thêm chi tiết hoặc loại bỏ các nhược điểm trên ảnh.
- Các công cụ vẽ trong GIMP được cung cấp trong bảng chọn Tools → Paint Tools.
- Công cụ vẽ gồm ba nhóm chính:
- Vẽ thêm: Paint Brush, Bucket Fill, Gradient.
- Tẩy: Eraser.
- Vẽ bằng vùng chọn: Clone, Healing (thường dùng để sửa nhược điểm trên ảnh hay lấp đầy một vùng ảnh đã cắt).
Bảng 27.1. Một số công cụ vẽ thường dùng (Đính kèm dưới hoạt động)
Công cụ | Chức năng | Lưu ý |
Paint Brush | Vẽ thêm cho lớp đang chọn | Chọn kiểu cọ vẽ trong hộp thoại Brushes bên phải màn hình. |
Bucket Fill | Tô màu vùng chọn. | Mặc định dùng màu nổi và tô cả vùng chọn. Có thể thay đổi trong mục Fill Type và Affected. |
Gradient | Tô màu chuyển sắc vùng chọn. | Mặc định chuyển từ màu nổi sang màu nền tuy nhiên có thể thay đổi trong hộp tùy chọn. |
Eraser | Xóa điểm ảnh trên lớp đang chọn hoặc một vùng chọn. | Nếu lớp đang chọn không có kênh alpha thì điểm ảnh được xóa sẽ có màu nền. Ngược lại, nếu lớp có kênh alpha thì điểm ảnh trong suốt, hiển thị bởi lưới ô vuông xám – đen. |
Clone | Vẽ bằng cách sao chép chính xác một vùng chọn. | Chọn độ nhòe và kích thước nét vẽ trong hộp tùy chọn. |
Healing | Vẽ bằng cách sao chép một vùng chọn. | Tương tự như Clone nhưng công cụ này kết hợp giữa điểm ảnh ở vùng chọn và điểm ảnh cần vẽ (chỉnh sửa). |
III. THIẾT LẬP MÀU SẮC
- Ngoài ba kênh màu cơ bản R, G và B, giá trị màu sắc của các điểm ảnh còn có một kênh nữa là kênh alpha.
- Để thêm kênh alpha vào một lớp: nháy nút phải vào lớp và chọn Add Alpha Chanel. Ngược lại, để xóa kênh alpha chọn Remove Alpha Chanel.
- Màu nổi (Foreground) là màu dùng cho các công cụ vẽ.
- Màu nền (Background) được coi là màu giấy vẽ.
- Khi dùng công cụ Eraser để xóa một điểm ảnh, nếu không có kênh alpha thì điểm ảnh đó sẽ có màu nền, còn nếu có kênh alpha thì điểm ảnh đó không có màu, ta có thể nhìn thấy hình ảnh ở lớp dưới tại vị trí được xóa.
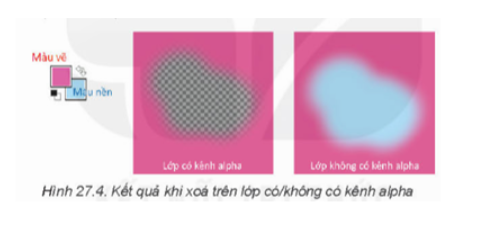
- Để chọn màu cho màu nổi/màu nền: nháy chuột vào ô tương ứng. Trong hộp thoại chọn màu, chọn dải màu trước rồi nháy chuột vào màu muốn chọn.
Có thể sử dụng công cụ Color Picker ![]() để lấy màu từ một điểm ảnh.
để lấy màu từ một điểm ảnh.
IV. THỰC HÀNH
Nhiệm vụ 1. Xóa đoạn chi tiết thừa bằng công cụ Clone và Healing
- Xóa hình dây điện: Chọn công cụ Healing , rồi chọn loại cọ và độ lớn của cọ vẽ (sử dụng cọ đầu tròn, độ lớn 300).

Đưa con trỏ chuột lên vùng trời màu xanh, nhấn giữ phím Ctrl và nháy chuột để sao (vùng nguồn). Nhấn giữ và di chuyển chuột vào vùng dây điện để sao chép điểm ảnh ở vùng nguồn vào vùng chỉnh sửa để xóa hình dây điện.
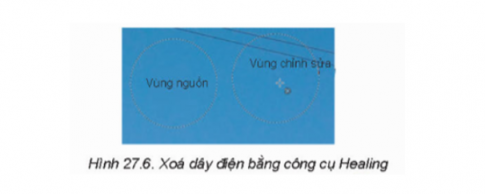
- Xóa gạch đen: Sử dụng công cụ Clone, và làm tương tự công cụ Healing
Lưu ý: Với phần ảnh sát với lá cây, cần giảm độ lớn của cọ (10) để không làm ảnh hưởng đến phần là cây.
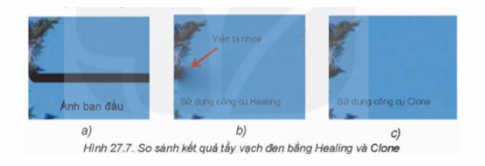
Nhiệm vụ 2. Thay nền trời trong ảnh cánh đồng hoa

● Tách phần phong cảnh
Bước 1. Sau khi mở tệp ảnh chỉ có một lớp duy nhất chứa ảnh cánh đồng hoa. Nhảy nút phải chuột vào tên lớp trong hộp thoại Layer và chọn Duplicate layer. Sửa tên lớp mới thành phong canh. Sửa trên bàn sao phong canh để không ảnh hưởng đến ảnh gốc.
Bước 2. Nháy nút phải chuột vào lớp phong_canh và chọn Add Alpha Channel. Bước 3. Sử dụng công cụ chọn tự do để chọn phần bầu trời
Lưu ý: Nên phóng to ảnh để dễ thực hiện, để đơn giản, nên cắt cả phần cây phía trên. Bước 4. Nháy nút phải chuột vào vùng vừa chọn, chọn Edit → Clear. Phần lưới ô vuông xám - đen là phần trong suốt, có thể nhìn thấy lớp bên dưới
Bước 5. Chỉnh lại cây: Sử dụng công cụ Eraser để tẩy các phần còn sót lại hoặc dùng cọ vẽ để thêm viền cây cho đẹp. Có thể chỉnh màu sắc của cây bằng các công cụ đã học trong Bài 26.
● Vẽ nền trời
Bước 5. Nháy nút phải chuột vào lớp dưới cùng (ảnh gốc) và chọn New Layer, nhập tên lớp mới là bau_troi trong ô Layer Name. Lớp bau_troi mới tạo sẽ nằm dưới lớp phong_canh.
Để tiện thao tác với lớp này, ta tắt hiển thị của tất cả các lớp còn lại (nháy chuột vào hình con mắt bên cạnh mỗi lớp).
Bước 6. Chọn màu nổi và màu nền là hai tông màu của màu xanh lam (các màu có giá trị 4b9dde và c1e6fb, nhập vào ô HTML notation trong hộp thoại chọn màu).
Bước 7. Chọn công cụ màu chuyển Gradient trong hộp công cụ.
Bước 8. Chọn kiểu chuyển FB to GB (RGB) trong hộp thoại Gradient.
Bước 9. Nháy chuột vào điểm sát phía trên cùng của ảnh, kéo thả chuột theo phương thẳng đứng xuống phía dưới để đồ màu cho lớp.

Để xem ảnh tổng thể, em hiển thị lại lớp phong_canh.

Nếu chưa hiểu - hãy xem: => Lời giải chi tiết ở đây
Nội dung quan tâm khác
Thêm kiến thức môn học
Giải bài tập những môn khác
Giải sgk lớp 11 KNTT
Giải sgk lớp 11 CTST
Giải sgk lớp 11 cánh diều
Giải SBT lớp 11 kết nối tri thức
Giải SBT lớp 11 chân trời sáng tạo
Giải SBT lớp 11 cánh diều
Giải chuyên đề học tập lớp 11 kết nối tri thức
Giải chuyên đề toán 11 kết nối tri thức
Giải chuyên đề ngữ văn 11 kết nối tri thức
Giải chuyên đề vật lí 11 kết nối tri thức
Giải chuyên đề hóa học 11 kết nối tri thức
Giải chuyên đề sinh học 11 kết nối tri thức
Giải chuyên đề kinh tế pháp luật 11 kết nối tri thức
Giải chuyên đề lịch sử 11 kết nối tri thức
Giải chuyên đề địa lí 11 kết nối tri thức
Giải chuyên đề mĩ thuật 11 kết nối tri thức
Giải chuyên đề âm nhạc 11 kết nối tri thức
Giải chuyên đề công nghệ chăn nuôi 11 kết nối tri thức
Giải chuyên đề công nghệ cơ khí 11 kết nối tri thức
Giải chuyên đề tin học 11 định hướng Khoa học máy tính kết nối tri thức
Giải chuyên đề tin học 11 định hướng Tin học ứng dụng kết nối tri thức
Giải chuyên đề quốc phòng an ninh 11 kết nối tri thức
Giải chuyên đề hoạt động trải nghiệm hướng nghiệp 11 kết nối tri thức
Giải chuyên đề học tập lớp 11 chân trời sáng tạo
Giải chuyên đề học tập lớp 11 cánh diều
Trắc nghiệm 11 Kết nối tri thức
Trắc nghiệm 11 Chân trời sáng tạo
Trắc nghiệm 11 Cánh diều
Bộ đề thi, đề kiểm tra lớp 11 kết nối tri thức
Đề thi Toán 11 Kết nối tri thức
Đề thi ngữ văn 11 Kết nối tri thức
Đề thi vật lí 11 Kết nối tri thức
Đề thi sinh học 11 Kết nối tri thức
Đề thi hóa học 11 Kết nối tri thức
Đề thi lịch sử 11 Kết nối tri thức
Đề thi địa lí 11 Kết nối tri thức
Đề thi kinh tế pháp luật 11 Kết nối tri thức
Đề thi công nghệ cơ khí 11 Kết nối tri thức
Đề thi công nghệ chăn nuôi 11 Kết nối tri thức
Đề thi tin học ứng dụng 11 Kết nối tri thức
Đề thi khoa học máy tính 11 Kết nối tri thức
Bộ đề thi, đề kiểm tra lớp 11 chân trời sáng tạo
Bộ đề thi, đề kiểm tra lớp 11 cánh diều
Đề thi Toán 11 Cánh diều
Đề thi ngữ văn 11 Cánh diều
Đề thi vật lí 11 Cánh diều
Đề thi sinh học 11 Cánh diều
Đề thi hóa học 11 Cánh diều
Đề thi lịch sử 11 Cánh diều
Đề thi địa lí 11 Cánh diều
Đề thi kinh tế pháp luật 11 Cánh diều
Đề thi công nghệ cơ khí 11 Cánh diều
Đề thi công nghệ chăn nuôi 11 Cánh diều
Đề thi tin học ứng dụng 11 Cánh diều
Đề thi khoa học máy tính 11 Cánh diều

Bình luận