Lý thuyết trọng tâm tin học 11 - Định hướng Tin học ứng dụng kết nối bài 25: Phần mềm chỉnh sửa ảnh
Tổng hợp kiến thức trọng tâm Tin học 11 - Định hướng Tin học ứng dụng kết nối tri thức bài 25: Phần mềm chỉnh sửa ảnh. Tài liệu nhằm củng cố, ôn tập lại nội dung kiến thức bài học cho học sinh dễ nhớ, dễ ôn luyện. Kéo xuống để tham khảo
Nếu chưa hiểu - hãy xem: => Lời giải chi tiết ở đây
I. GIỚI THIỆU ẢNH SỐ.
- Ảnh số (digital image) là biểu diễn số của hình ảnh.
- Ảnh bitmap là tập hợp các điểm ảnh (pixel). Mỗi điểm ảnh thường có dạng hình vuông nhỏ xác định bởi cặp (x, y) tương ứng với vị trí của điểm trên ảnh và được gán vào một bộ giá trị hữu hạn, rời rạc để biểu thị màu sắc, mật độ và cường độ tại điểm ảnh đó.
- Độ rõ nét của hình ảnh phụ thuộc vào độ phân giải, thường được xác định bởi số điểm ảnh trên một inch (dpi hay ppi).
Ví dụ: Ảnh cỡ 10 × 15 cm (xấp xỉ 4 × 6 inch) có độ phân giải 300 dpi.
→ Chiều rộng là 4 × 300 = 1200 (pixel).
Chiều dài là 6 × 300 = 1800 (pixel).
Nếu tệp ảnh 1200 × 1800 pixel này được in với độ phân giải 400 dpi.
→ Ảnh nhận được có kích thước cơ 3 × 4,5 inch.
- Megapixel là giá trị thể hiện số lượng điểm ảnh theo đơn vị triệu.
Ví dụ: camera chụp ảnh có kích thước 2560 × 1920 pixel có 4 915 200 điểm ảnh ≈ 5 triệu điểm ảnh được gọi là 5 megapixel.
Kết luận:
- Ảnh số được xác định bởi tập hợp các điểm ảnh, mỗi điểm ảnh có một bộ giá trị thể hiện màu sắc và cường độ.
- Độ phân giải của ảnh thường được xác định bằng số điểm ảnh trên một inch, độ phân giải càng cao thì ảnh càng rõ nét.
II. PHẦN MỀM CHỈNH SỬA ẢNH
a) Giao diện của GIMP
- Màn hình làm việc của GIMP có chế độ mặc định là nhiều cửa sổ, mỗi cửa sổ hiển thị một chức năng của GIMP.
Để chuyển sang chế độ một cửa sổ: chọn Windows → Single-window Mode.
- Giao diện GIMP bao gồm:
1. Thanh bảng chọn: chứa các lệnh thường dùng liên quan đến tệp ảnh, các lệnh mở, lưu tệp ảnh.
2. Bảng công cụ: chứa các công cụ cơ bản của phần mềm như di chuyển, sao chép, cắt phần ảnh đang chọn, thêm chữ, tạo các hiệu ứng đặc biệt,...
3. Hộp tùy chọn công cụ: nằm dưới hộp công cụ, hiển thị các thuộc tính liên quan đến công cụ đang sử dụng.
4. Vùng hiển thị ảnh: hiển thị ảnh đang chỉnh sửa. Có thể quan sát và so sánh ảnh trước và sau mỗi bước chỉnh sửa bằng cách chọn chế độ xem trước (Split view) ở khung bên phải.
5. Các hộp chức năng: gồm phần trên chứa các hộp tùy chọn của cọ vẽ (Brushes), mẫu màu (Patterns), chuyển màu (Gradients), phía dưới là hộp quản lí lớp ảnh (Layer), hộp quản lí kênh màu (Channels)...
Kết luận:
- Thông tin ảnh bitmap được biểu thị bằng các điểm ảnh, mỗi điểm ảnh tương ứng với một vị trí trên ảnh với màu sắc xác định.
- GIMP là phần mềm chỉnh sửa ảnh bitmap miễn phí.
b) Một số thao tác cơ bản
- Mở tệp ảnh trong GIMP bằng lệnh File → Open hoặc kéo thả tệp ảnh vào màn hình GIMP.
- Các chức năng cơ bản nhất trong chỉnh sửa ảnh gồm:
- Phóng to hay thu nhỏ ảnh: Chọn nút lệnh Zoom → nháy chuột vào vị trí muốn phóng to hay thu nhỏ. Hoặc có thể nhấn giữ phím Ctrl và lăn nút cuộn của chuột để phóng to hay thu nhỏ tại vị trí của con trỏ.
- Cắt ảnh: Chọn nút lệnh Crop , kéo thả chuột để chọn phần ảnh được giữ lại → kéo thả chuột tại các điểm trên viền khung để thay đổi phần ảnh được chọn → kéo thả các điểm bên trong khung để di chuyển ảnh gốc. Nhấn phím Enter để thực hiện cắt ảnh. Nhấn phím Esc để bỏ chọn ảnh.
- Xoay ảnh: Chọn nút lệnh Rotate hoặc nhấn tổ hợp phím Shift + R. Có thể nhập góc xoay và tâm xoay hoặc kéo thả chuột trực tiếp trên ảnh.
III. THỰC HÀNH
Nhiệm vụ 1. Mở tệp, quan sát, phóng to, thu nhỏ ảnh trên màn hình
- Bước 1. Khởi động GIMP và mở tệp ảnh.
- Bước 2. Chọn nút lệnh Zoom trong bảng công cụ Trong phần tùy chọn công cụ, chọn Zoom in nếu muốn phóng to, chọn Zoom out nếu muốn thu nhỏ.
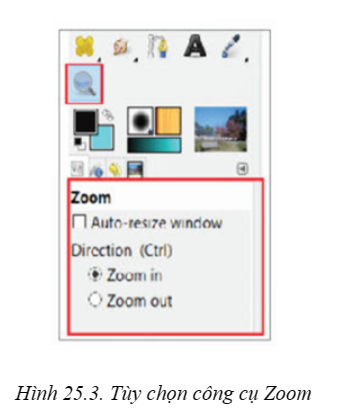
- Bước 3. Nháy chuột vào vị trí muốn phóng to, thu nhỏ. Có thể nhấn giữ phím Ctrl trong khi lăn nút cuộn của chuột.
Nhiệm vụ 2. Thay đổi kích thước ảnh và độ phân giải của ảnh
- Bước 1. Mở tệp ảnh cần thay đổi các thông số kích thước và độ phân giải
- Bước 2. Chọn Image Scale Image.
- Bước 3. Thay đổi các kích thước chiều ngang hoặc chiều cao trong các tương ứng Width hay Height. Thay đổi độ phân giải trong các ô X resolution hay Y resolution tuỳ theo mục đích. Rồi nháy nút Scale.
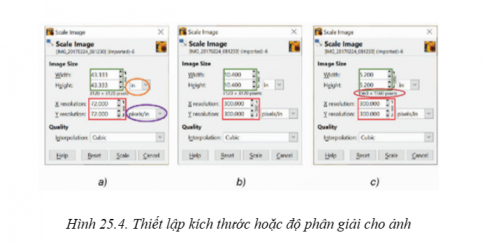

Nhiệm vụ 3. Thực hiện xoay ảnh, cắt ảnh, xuất ra tệp tin ảnh JPG
- Bước 1. Mở tệp ảnh có hình bị nghiêng và có nhiều đối tượng không phù hợp. Cần xoay để cho hình thẳng lại và cắt bớt để bố cục ảnh đẹp hơn.

- Bước 2. Chọn nút lệnh Rotate hoặc nhấn tổ hợp phím Shift+R.
- Bước 3. Kéo thả chuột để xoay ảnh đến khi ưng ý. Cách khác, thay đổi giá trị góc quay (Angle), tâm quay trên hộp Rotate rồi nháy chuột vào nút Rotate để xoay hoặc nháy chuột vào nút Reset nếu muốn quay lại hình ảnh ban đầu.
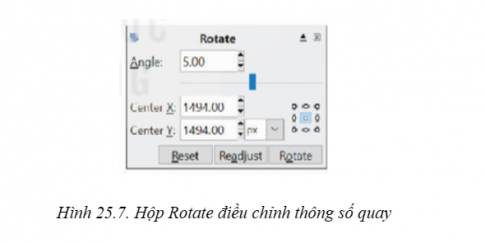

- Bước 4. Để cắt ảnh, em chọn nút lệnh Crop hoặc nhấn tổ hợp phím Shift+C.
- Bước 5. Kéo thả chuột chọn phần ảnh cần giữ lại.
- Bước 6. Thay đổi kích thước và vị trí của khung hình bằng cách kéo thả các nút trên khung. Kéo thả ảnh để di chuyển phần ảnh được giữ lại.
- Bước 7. Nhấn phím Enter để hoàn thành việc cắt ảnh.
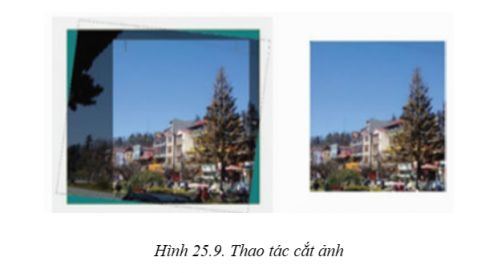
- Bước 8. Đề xuất ảnh dạng jpg, chọn File → Export. Hộp thoại Export Image xuất hiện.
- Bước 9. Nhập tên và đường dẫn cho tệp ảnh.
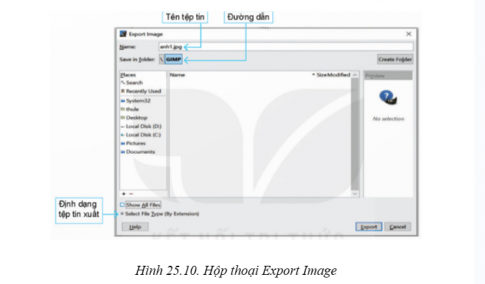
- Bước 10. Nếu muốn thay đổi định dạng ảnh, nháy chuột vào ô Select File Type và chọn loại định dạng.
- Bước 11. Chọn Export, một cửa sổ mới xuất hiện ra cho phép điều chỉnh các thông số của ảnh xuất. Nháy chuột chọn nút Export để thực hiện.
Lưu ý: Lệnh Save trong GIMP chỉ sử dụng để lưu tệp tin đang làm việc ở định dạng xcf.
Nếu chưa hiểu - hãy xem: => Lời giải chi tiết ở đây
Nội dung quan tâm khác
Thêm kiến thức môn học
Giải bài tập những môn khác
Giải sgk lớp 11 KNTT
Giải sgk lớp 11 CTST
Giải sgk lớp 11 cánh diều
Giải SBT lớp 11 kết nối tri thức
Giải SBT lớp 11 chân trời sáng tạo
Giải SBT lớp 11 cánh diều
Giải chuyên đề học tập lớp 11 kết nối tri thức
Giải chuyên đề toán 11 kết nối tri thức
Giải chuyên đề ngữ văn 11 kết nối tri thức
Giải chuyên đề vật lí 11 kết nối tri thức
Giải chuyên đề hóa học 11 kết nối tri thức
Giải chuyên đề sinh học 11 kết nối tri thức
Giải chuyên đề kinh tế pháp luật 11 kết nối tri thức
Giải chuyên đề lịch sử 11 kết nối tri thức
Giải chuyên đề địa lí 11 kết nối tri thức
Giải chuyên đề mĩ thuật 11 kết nối tri thức
Giải chuyên đề âm nhạc 11 kết nối tri thức
Giải chuyên đề công nghệ chăn nuôi 11 kết nối tri thức
Giải chuyên đề công nghệ cơ khí 11 kết nối tri thức
Giải chuyên đề tin học 11 định hướng Khoa học máy tính kết nối tri thức
Giải chuyên đề tin học 11 định hướng Tin học ứng dụng kết nối tri thức
Giải chuyên đề quốc phòng an ninh 11 kết nối tri thức
Giải chuyên đề hoạt động trải nghiệm hướng nghiệp 11 kết nối tri thức
Giải chuyên đề học tập lớp 11 chân trời sáng tạo
Giải chuyên đề học tập lớp 11 cánh diều
Trắc nghiệm 11 Kết nối tri thức
Trắc nghiệm 11 Chân trời sáng tạo
Trắc nghiệm 11 Cánh diều
Bộ đề thi, đề kiểm tra lớp 11 kết nối tri thức
Đề thi Toán 11 Kết nối tri thức
Đề thi ngữ văn 11 Kết nối tri thức
Đề thi vật lí 11 Kết nối tri thức
Đề thi sinh học 11 Kết nối tri thức
Đề thi hóa học 11 Kết nối tri thức
Đề thi lịch sử 11 Kết nối tri thức
Đề thi địa lí 11 Kết nối tri thức
Đề thi kinh tế pháp luật 11 Kết nối tri thức
Đề thi công nghệ cơ khí 11 Kết nối tri thức
Đề thi công nghệ chăn nuôi 11 Kết nối tri thức
Đề thi tin học ứng dụng 11 Kết nối tri thức
Đề thi khoa học máy tính 11 Kết nối tri thức
Bộ đề thi, đề kiểm tra lớp 11 chân trời sáng tạo
Bộ đề thi, đề kiểm tra lớp 11 cánh diều
Đề thi Toán 11 Cánh diều
Đề thi ngữ văn 11 Cánh diều
Đề thi vật lí 11 Cánh diều
Đề thi sinh học 11 Cánh diều
Đề thi hóa học 11 Cánh diều
Đề thi lịch sử 11 Cánh diều
Đề thi địa lí 11 Cánh diều
Đề thi kinh tế pháp luật 11 Cánh diều
Đề thi công nghệ cơ khí 11 Cánh diều
Đề thi công nghệ chăn nuôi 11 Cánh diều
Đề thi tin học ứng dụng 11 Cánh diều
Đề thi khoa học máy tính 11 Cánh diều

Bình luận